
Windows10にWikiサーバーを入れる。
今回はMediaWikiを入れます。
ひと昔前は結構Wikiを入れるのがめんどくさかったが今(2020年2月)は簡単っぽい。
MediaWikiとは
wikiといっても色々種類がありますが、Wikipediaで採用されているwikiらしいです。採用というよりWikipediaのために開発されたwiki?
MediaWikiの構成
MediaWikiは以下の3つが必要らしい
- Webサーバー
- DBサーバー
- PHP
※細かいことをいうと7-Zipというファイルを解凍するソフトもいります
XAMPP
3つもモジュール入れるのめんどいと思ってたらXAMPPというのがあってこれを入れればApache + MariaDB + PHP + Perlが入るみたい。
Perlは必要ないかもしれないがよくわからないので入れておきます。
MediaWikiのインストール手順
ここからが手順
1.XAMPPのダウンロード
以下リンクよりダウンロード
https://www.apachefriends.org/jp/index.html

Windows10に入れるのでWindows向けをダウンロードします。
2.MediaWikiのダウンロード
以下サイトよりダウンロード
https://www.mediawiki.org/wiki/Download/ja

3.XAMPPのインストール
3.1.xampp-windows-x64-7.4.2-0-VC15-installer.exeをダブルクリック

手順1でダウンロードしたファイルをダブルクリックします。
この後、このプログラムを実行していいか?とWindowsから聞いてくることもあります。
3.2.何か言ってくるのでYes

インストーラーが立ち上がって、何か言ってくるのでYes。
3.3.さらにOK

間髪入れずに何か聞いてくるのでOK。選択肢はOK以外ありません。
3.4.Next
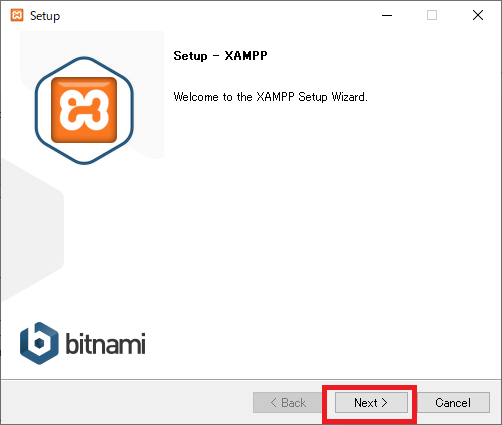
Nextをクリック
3.5.Next

とりあえず全部にチェックが入っている(デフォルト)ことを確認してNext。
3.6.インストール場所の確認
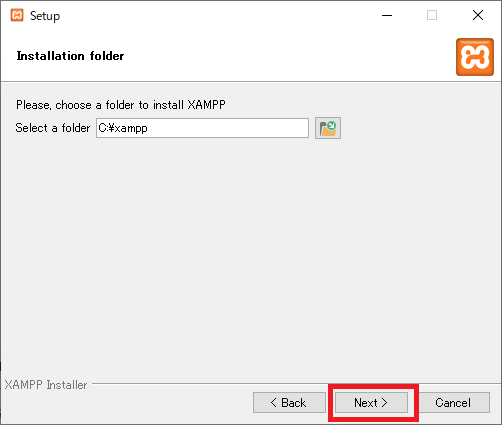
インストールする場所を指定します。今回はデフォルトの「c:\xampp」。
このフォルダ以下に、WebサーバやDBサーバ、PHPが入るみたいです。
3.6.チェック外してNext

チェックは外しておきます。チェックがついていたら多分Next押したと同時に上に書かれているホームページへ飛ぶと思われ。
3.7.Next

インストール前にまたNext。じらします。
3.8.インストールが始まるので待つ
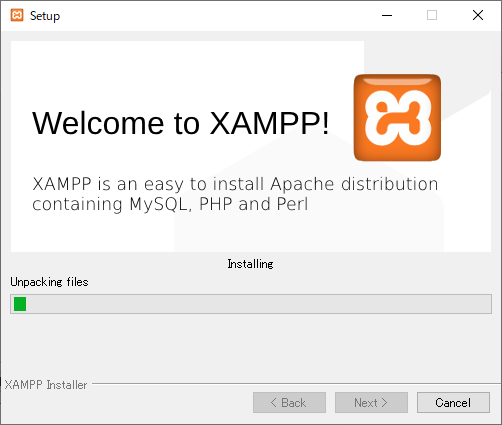
3.9.Finish

インストールが終わったのでFinish。この時にチェックは付けたままにしておきます。
3.10.好きな言語を選ぶ

2択。日本語はない。
3.11.コントロールパネルみたいものが立ちあるので、今は使わないのでQuit。

コントロールパネルみたいものが立ちあるので、今は使わないのでQuit。じゃぁ何で立ち上げたんだよ?って思うかもしれませんが何で立ち上げたんでしょうか?
これでXAMPPのインストールの完了です。
4.MediaWikiのインストール
4.1.MediaWikiを解凍する。1回目

ダウンロードした「mediawiki-1.34.0.tar.gz」は圧縮ファイルなので解凍します。
解凍には7-Zipというツールを使います。自力でインストールしてください。
インストール方法は後日記載。
解凍すると.gzがなくなり、「mediawiki-1.34.0.tar」になります。
4.2.MediaWikiを解凍する。2回目

「mediawiki-1.34.0.tar」をさらに解凍します。手順4.1と同じ7-Zipを使います。
解凍方法も同じです。
解凍が終わったら、mediawiki-1.34.0というフォルダができます。
ちなみに、7-Zipでなくて、lhaplausで解凍しようとしたら解凍失敗しました。
4.3.解凍したファルダを「C:\xampp\htdocs」へコピー

手順4.2で解凍したフォルダを「C:\xampp\htdocs」へコピーします。
「C:\xampp」は手順3でxamppをインストールしたフォルダで、「C:\xampp\htdocs」はWebのデータを入れるフォルダ。
4.4.「mediawiki-1-34.0」を「wiki」にリネーム

「mediawiki-1-34.0」を「wiki」にリネーム。何やってるかは後でわかります。
とりあえずリネームしとけ!
※注意 上のスクショはwikになっていますが、「wiki」にしましょう!
5.wiki設定~その1~
5.1.xmappのコントロールパネルを起動

C:\xampp\xampp-control.exeをダブルクリックしxmappのコントロールパネルを起動。
5.2.MySQLをStart
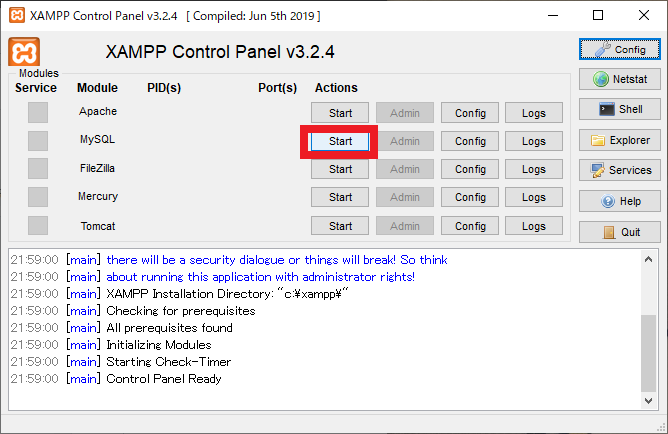
MySQLの右側にある「Start」をクリック。これでDBが起動します。
5.3.ApacheをStart

Apacheの右側にある「Start」をクリック。これでWebサーバーが立ち上がる。
5.4.ブラウザで「localhost/wiki/」にアクセス

どのブラウザでもいいので「localhost/wiki/」にアクセス。この「/wiki」の部分が手順4.4で設定したフォルダ名に該当します。
そして「set up wiki」のリンクをクリック
5.5.言語の選択
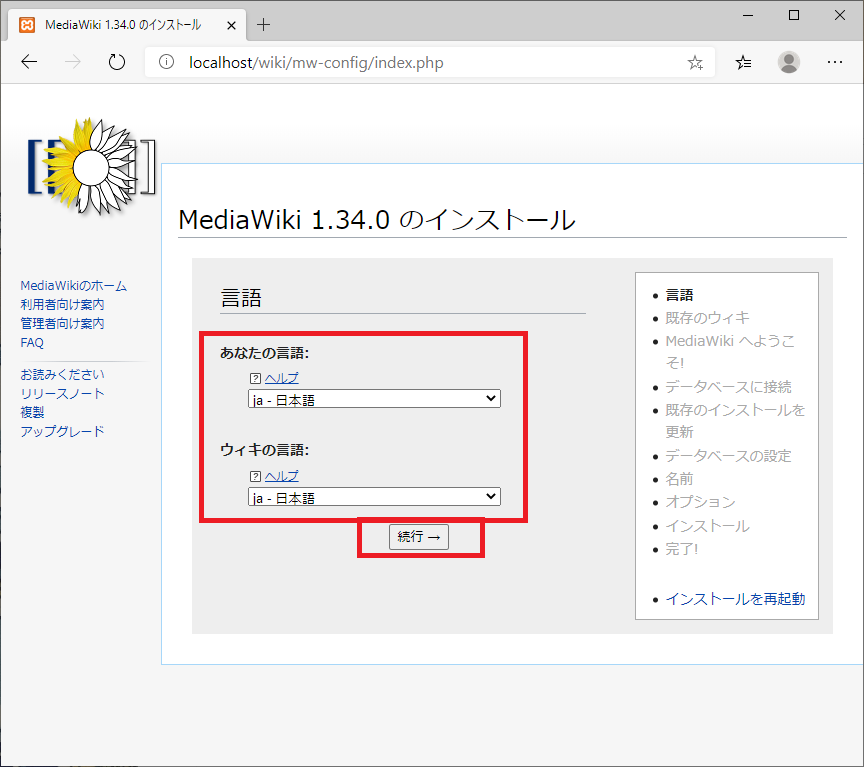
好きな言語を選び「続行→」
5.6.「続行→」

「続行→」
5.7.「まだ続行→」は押さない

MediaWiki 1.34.0 のインストールの画面ですが、「まだ続行→」は押しません。
手順2でDBはモジュールとして入れましたが、データベース自体を作成していません。
このデフォルトで記載のある「my_wiki」というデータベースを作成する必要があります。
あと、この画面は閉じないでください!
6.DBの作成
my_wikiというデータベースを作成します。
6.1.xmappのコンロールパネルから「Admin」をクリック

手順5.1で起動したxmappのコントールパネルにある、Mysqk右側の「Admin」をクリック
6.2.新規作成をクリック

ブラウザにphpMyAdminという画面が出るので、左上の「新規作成」をクリック
6.3.「my_wiki」DBの作成

上のスクショのように「my_wiki」と記入して、「作成」
6.4.DBができあがる

my_wikiというDBができる。
7.wiki設定~その2~
7.1.手順5の続き「続行→」

手順6でmy_wikiというDBを作ったので。手順5の画面の「続行→」を押します。
このとき、データベーステーブルの接頭辞、データベースのパスワードは空白でも問題ないっぽい。
7.2.「続行→」
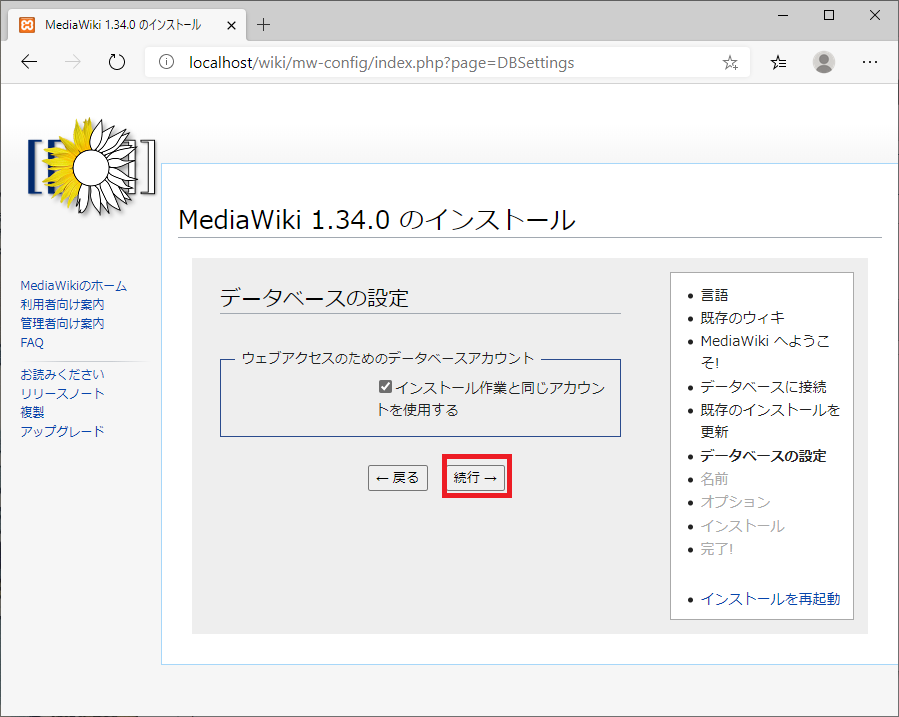
「続行→」
7.3.wiki名と管理者ユーザー名とパスワード入力

wiki名と管理者ユーザー名とパスワード入力した後に「続行→」。
なお「続行→」は下にスクロールすればあります。
7.4.「続行→」
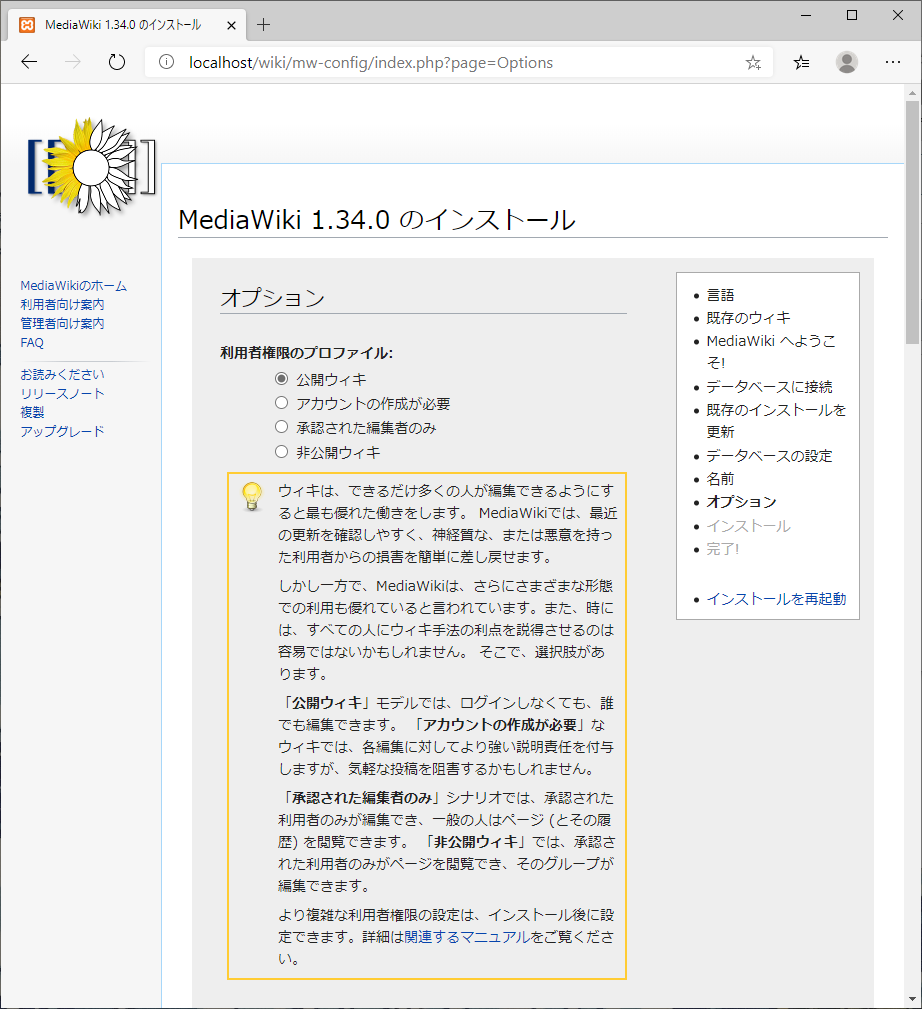
利用者権限のプロファイルなど、適切なのを選んで、「続行→」。
7.5.「続行→」

「続行→」
7.6.「続行→」

「続行→」
7.7.LocalSettings.phpをダウンロード

この画面の意味が最初わかりませんでしたが、上のスクショ画面でダウンロードした「LocalSettings.php」を「C:\xampp\htdocs\wiki」にコピーしなければいけないようです。いわれたとおりにやりましょう。「LocalSettings.php」は設定ファイルっぽい
7.8.「LocalSettings.php」を「C:\xampp\htdocs\wiki」にコピー

「LocalSettings.php」を「C:\xampp\htdocs\wiki」にコピー。
8.ブラウザで「localhost/wiki」にアクセス

ブラウザで「localhost/wiki」にアクセス。これでwikiが完成です。