むかしRolandのGS音源とYAMAHAのXG音源が競い合っていた時代がありました。
そして1996年10月、RolandGS音源の最高峰として登場したSC-88Pro。
そのSC-88ST ProをWindows11で使えるようにします。
用意するもの
SC-88Pro

今回の主役です。この機器をWindows11に認識させます。
Roland UM-ONE mk2(USB MIDIインターフェース)

USB MIDIインターフェースです。
Windows10(64bit)/11にも対応しています。
UM-ONE Driver
Windowsで認識させるためのドライバです。
基本勝手に認識するようですが、一応ダウンロードしてインストールしました。
下にリンクを張っておきます。
www.roland.com
セットアップ
セットアップ概要
UM-ONE mk2の写真
こんな感じの物です。

UM-ONE mk2取り付け方
説明書の箱をスマホで撮りました。
MIDI使いはコレを見れば一発で理解できると思います。

ドライバのセットアップ
まずはドライバのセットアップです。
これはUSBにUM-ONE mk2が付いていない状態でいれなければいけないようなので、最初におこないます。
ドライバのダウンロード
下のリンクからドライバをダウンロードします。
www.roland.com
ファイルの解凍
zipファイルなので解凍します。
Setup をダブルクリック
Setup.exeをダブルクリックします。
ユーザー アカウント制御に関するダイアログ
ユーザー アカウント制御に関するダイアログが出た場合は「はい」を選択
終了
インストールしても「インストールが終わりました」というメッセージはありません。
でも正常に終了しているようです。
メッセ―が無いのはうちの環境だけでしょうか???
MIDI側セットアップ
MIDI OUT/INにコネクタ取り付け

MIDI OUT/INにコネクタを取り付けます。
スイッチの設定

MIDI裏面のスイッチを「MIDI」に設定します。
UM-ONE mk2の設定
スイッチの設定
UM-ONE mk2の左側にはスイッチがあり、「TAB」と「COMP」に設定できます。
パソコンに繋ぐ場合は「COMP」に設定します。
下は真上から撮った写真。

下は真横から撮った写真。

スイッチは右側(COMP)にセットされています。
PC側の設定
UM-ONE mk2のUSBをPCに取り付け
UM-ONE mk2のUSBをPCに取り付けます。
MIDIドライバの設定
MIDI機器はOSで標準のMIDI機器の設定をするのではなく、アプリケーション単位でMIDIポートの設定をおこないます。
TMIDI Playerでの設定の場合
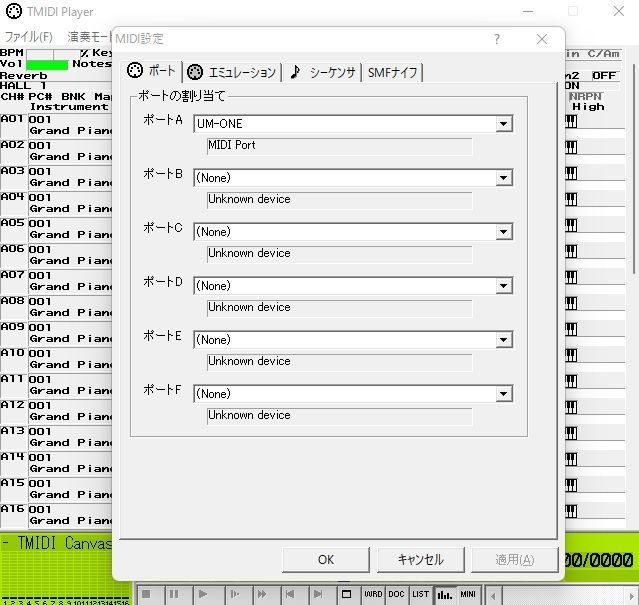
TMIDIの場合は、[オプション]→[MIDI設定]からポートをMIDI OUTに「UM-ONE」設定します。
レコンポーザ―での設定の場合
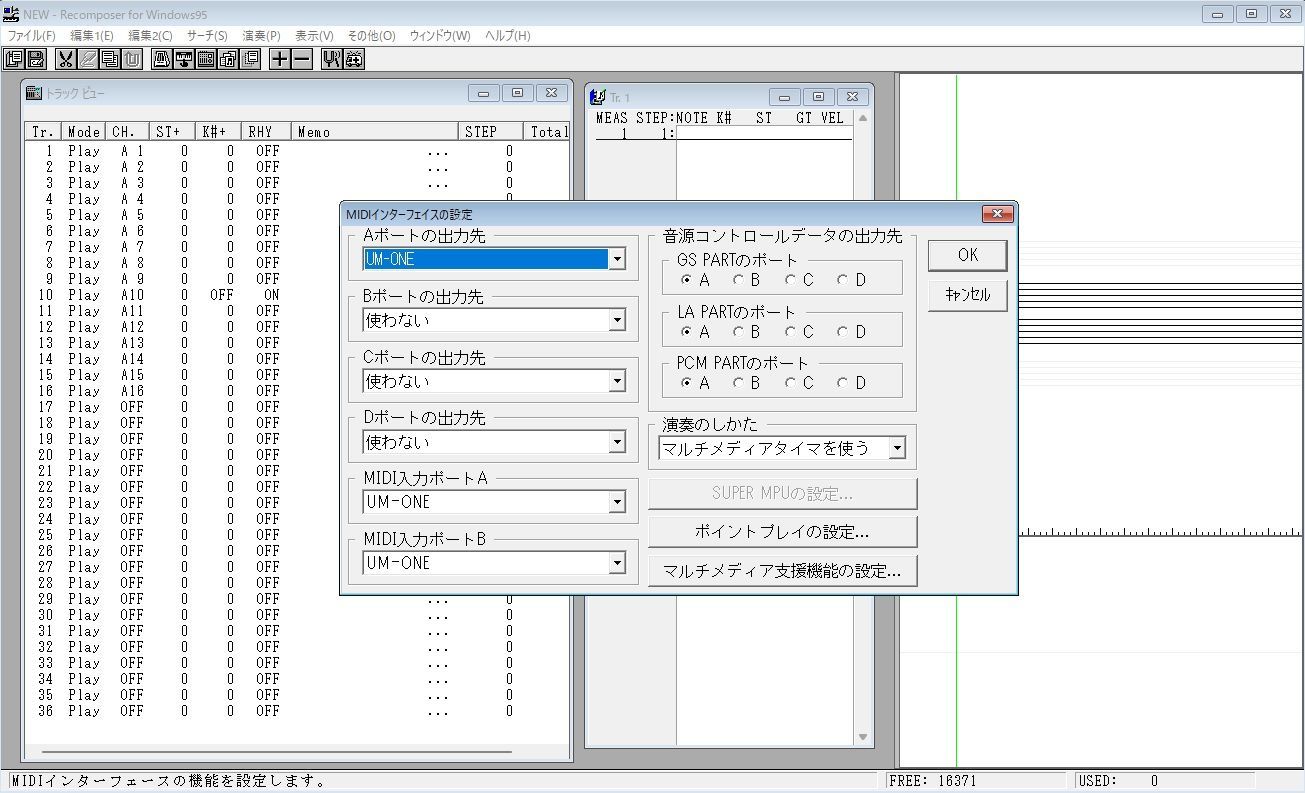
レコンポーザの場合は、[その他]→[環境設定]→[MIDIインターフェイスの設定]からポートをAポートの出力先に設定します。
終わり
Windows11でSC-88Proを使う設定方法でした。
ここまで見た方なら気づいているかもしれませんが、今回の方法では16ポート分しかMIDIが使用できません。
ネットで調べるともう一本同じUM-ONE mk2を購入し、取り付ければ32ポート使えるようです。
私は試してはいませんが。。。
