
SDカード不要でRaspberry Pi4をSSDから起動できるようになりました。
本記事では、Raspberry Pi OSをSSDから起動させるためにOSを新規インストールからおこないます。
初めに
Raspberry Piでは
大雑把に以下2つの手順があります。
- WindowsやMacからMicroSD(SSD)にRaspberry Pi OSをコピー(インストール)する
- Raspberry Piを起動しIPアドレスや名前を設定する
本記記事では上の "WindowsやMacからMicroSD(SSD)にRaspberry Pi OSをコピー(インストール)をおこなう" 記事になります。
構成
| 機器 | 品名 |
|---|---|
| 本体 | RASPBERRYPI4-model-b/8GB |
| ケース | 純正ケース |
| ラズパイのACアダプタ | HKR105-13(5.1V 3A Type-C) |
| SSD | INTEL SSD-330Series-180G |
| SSDのケース | Inateck 2.5/3.5インチ USB3.0 HDD外付けケース |
| OS | Raspberry Pi OS(64-bit) |
最近のSSDは待機電力は少ないですが、書き込み時の消費電力が大きいようです。
USB3.0規格は電流900mA、電圧5V、電力4.5Wまで供給できますが、容量の大きいSSDは書き込み時に5Wを超えるものもあるようです。
よってSSDへの電力不足にならないために使用するSSDのケースはUSB3.0から直接取るのではなく、別途12V/2A パワーアダプタ 搭載の普通のHDDケースを使用します。
手順
Raspberry Pi Imagerのダウンロード
最新のRaspberry Pi Imagerをダウンロードします。今回確認したバージョンは1.7.2です。
ここ(↓)からダウンロードする。
https://www.raspberrypi.org/downloads/
ホームページに飛んだら赤色の四角をクリック。

Raspberry Pi Imagerのインストール
Raspberry Pi Imagerのインストール1

ダウンロードしたファイルをダブルクリックをし、インストーラーを立ち上げます。
その後、立ち上がったインストーラーの「Install」をクリック。
Raspberry Pi Imagerのインストール2
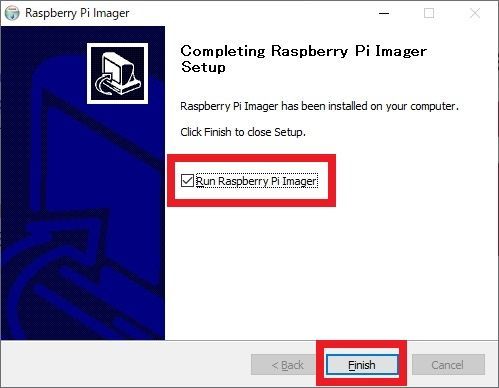
「Run Raspberry Pi Imager」にチェックが付いていることを確認し、「Finish」を押す。
WindowsパソコンにRaspberry Pi OSをインストールするSSDを取り付ける
Raspberry Pi OSをインストールするSSDを取り付けます。
注意点としては取り付ける際はUSB経由で取り付けるのでケースに入れます。
マザーボード内蔵のSerial ATA経由だと認識されないと思います。

SSDの初期化
OSを選ぶ
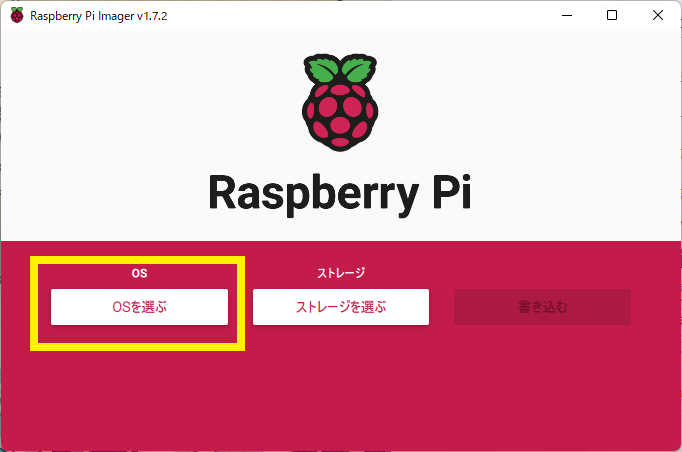
「OSを選ぶ」をクリック
削除

「削除」をクリック
ストレージを選択し、書き込む

ストレージでSSDを選択し、書き込むをクリック
警告

「はい」をクリック
書き込み終了

「続ける」をクリック
SSDにRaspberry Pi OSを書き込む
OSを選択

上記SSDの初期化で「削除」を選んでいると思うので「削除」をクリックします。
OSの選択1

今回は64bit版のOSを入れるので、「Raspberry Pi OS(other)」を選択。
OSの選択2

「Raspberry Pi OS(64-bit)」を選択。
ストレージを選択し、書き込む

SSDのストレージを選択し、「書き込む」をクリック。
警告

「はい」をクリック
書き込み終了

「続ける」をクリック。
終わり
以上で、SSDにRaspberry Pi OSのインストーラーの書き込みは終了です。
後はSSDをRaspberry Pi4に取り付け起動しセットアップ(IPアドレスの設定や名前の設定など)をおこないましょう。
セットアップ方法は以下のリンクになります。
pokug.net

Raspberry PiにSSDを付けるとシングルボードコンピュータとは言えなくなるような気がするので、コレ意味あるのか?とか疑問が出てきたりしますが、気にしないことにしました。
