いまさら聞けないシリーズ。
今回は2002年5月6日にリリースされたRed Hat Linux7.3を仮想環境へ(ESXi)インストールします。
- 古いLinuxのインストールについて
- Red Hat Linux7.3のインストール
- CDブート
- Welcome
- Language Selection
- キーボード設定
- マウス設定
- インストールオプション
- パーティション分割の選択
- パーティション分割の選択2
- 自動パーティション設定
- 自動パーティション設定2
- パーティション
- パーティション2
- ブートローダーインストール
- GRUBパスワード
- ネットワーク設定
- ファイアウィール設定
- 言語サポートの選択
- タイムゾーンの選択
- アカウント設定
- パッケージグループの選択
- ビデオカードの設定
- インストール準備完了
- パッケージのインストール
- ディスク2
- ブートディスクの作成
- モニター選択
- Xのマスタム設定
- 終了
- ログイン画面
- X Window起動
古いLinuxのインストールについて
自作PCの歴史の中で過去最難関
1990年後期から2000年ごろにLinuxを自作PCにインストールするには、各Linuxの互換ハード対応リストにある構成で無いとまず動きませんでした。
当時のLinuxはいわゆる枯れたハードのドライバは存在しますが、新しいハードになるとドライバが無いので途端にインストールの難易度が上がります。
リストにあるものを選べばいいのですが、メインOSはWindowsでサブOSはLinuxのデュアルブートという構成が当時流行っていたのでPCパーツはWindowsの構成を考えて、その後Linuxの構成も考慮に入れてパーツを揃えるというのを考えるとパーツ選びは今の比ではありませんでした。
新しいハードと枯れたハードどちらを取るかのせめぎあいです。
以下当時のPCパーツでやばいものを記載します。
ザックリ記憶があるものを記載します。
最新グラボは鬼門
対応していない最新のグラフィックカードはまずX Windowが起動しません。
当時言われていたのが、
「対応していないなら自分でドライバを書け」
と言われていたりして、当時Linuxはテレビや新聞などでオープンソースで無料な上Windowsと同じことができるという聞きごごちの良いうたい文句の正反対の無理難題が言われていました。
カニは動かない
1990年後半は「INTELのLANボード推奨。カニチップは動かない。」というのが通説でした。
2000年過ぎたころからカニチップのドライバが出始めてこの通説は消えたと思います。
VAIOのCDドライブには注意
初代VAIOなどのノートPCであった話で、外付けCD-ROMドライブが認識されないという話です。
以下のおまじないを書くと認識されました。
どのような意味かは忘れました。
「linux ide2=0x180,0x386」
マルチプロセッサはまだマイナー
マルチCPU環境だと以下おまじないがないと起動中に止まります。
どのような意味かは忘れました。
「linux noapic」
ちなみにこの頃のCPUからマルチスレッドCPUが出たようなな記憶があり、マルチスレッドCPUだと不具合が出るアプリもありました。
ノートPCにはインストールするな!
インストールの難易度激上がりです。
その他、HDDの8Gの壁やら、メモリが128M以上認識されないなど色々あったような気がしますが、思い出せません。
Red Hat Linux7.3のインストール
以下本題です。
CDブート
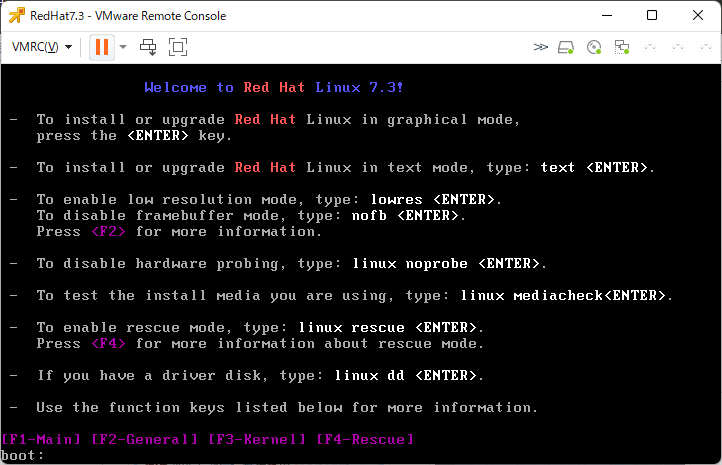
インストールCDを入れてブート
Welcome
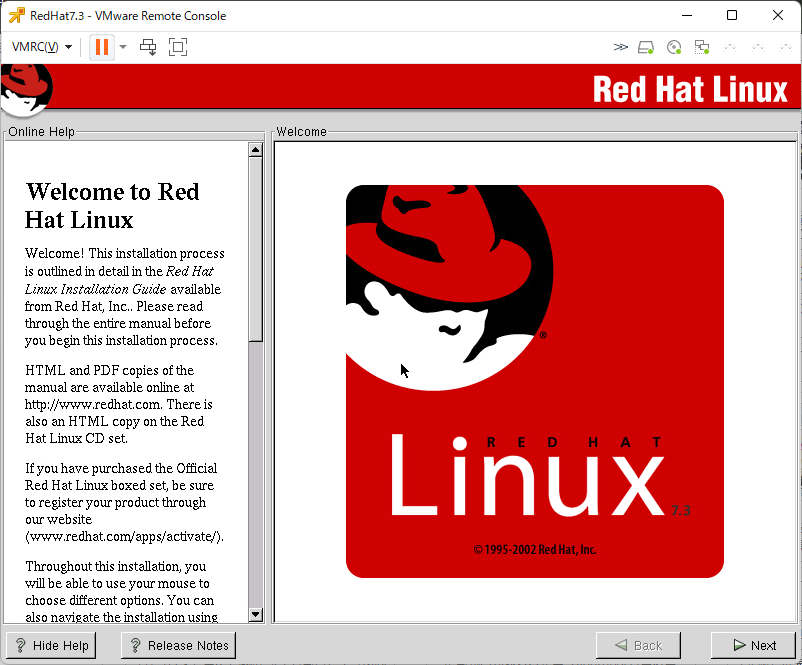
Nextをクリック
Language Selection
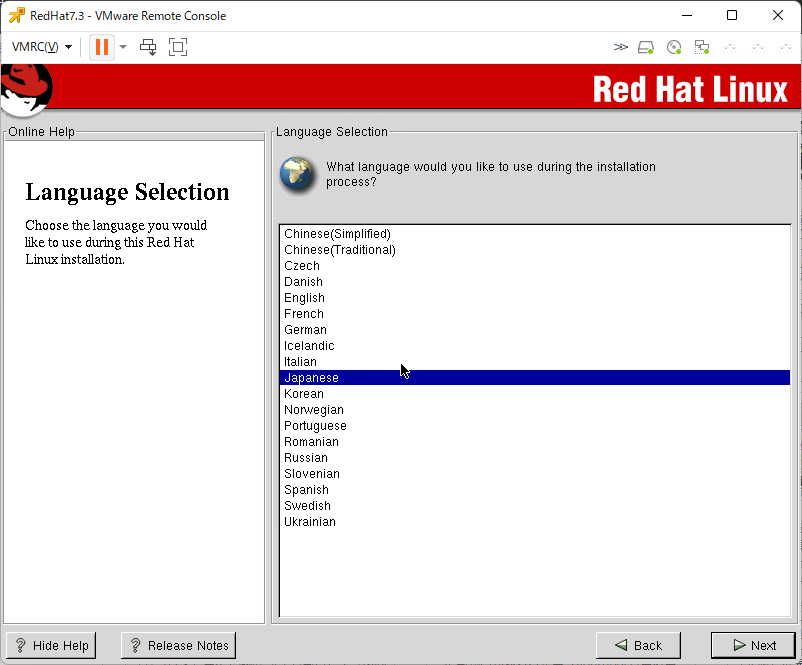
Nextをクリック
キーボード設定

「次へ」
マウス設定
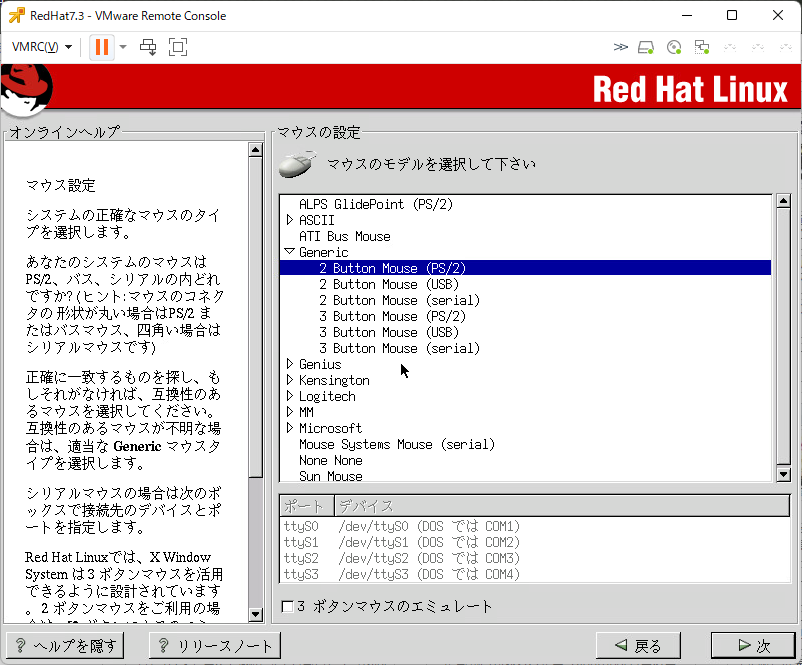
ESXiではUSBマウスは認識しないので、PS/2マウスを選択する。
実機ではUSBマウスでいいと思います。
インストールオプション
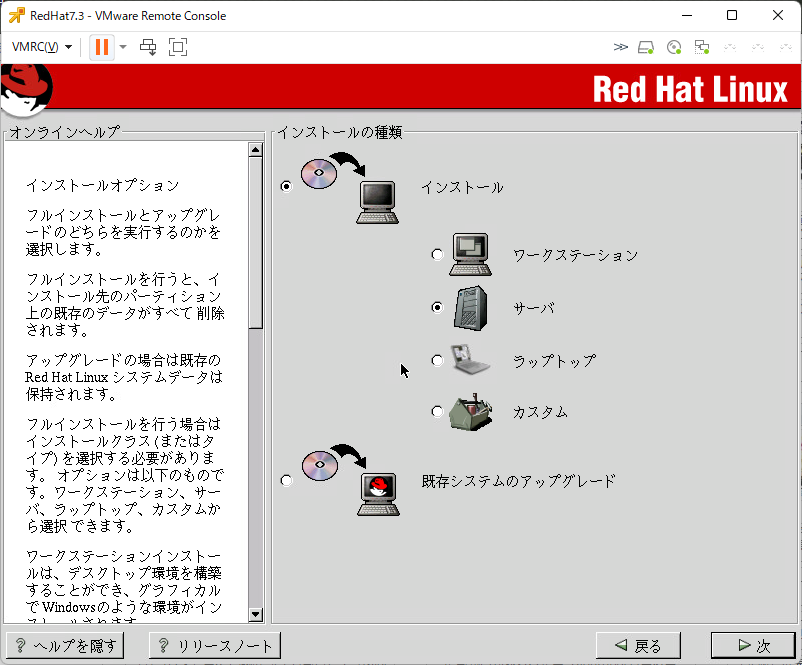
今回はサーバーを選びます。
パーティション分割の選択

次へ
パーティション分割の選択2
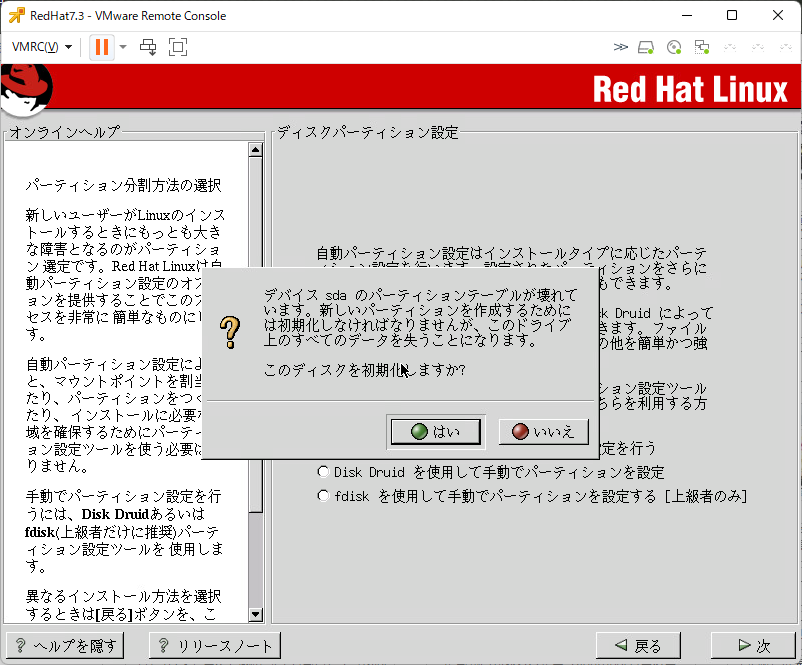
「はい」をクリック
自動パーティション設定

「システムのすべてのパーティションを削除」を選択し「次へ」
自動パーティション設定2
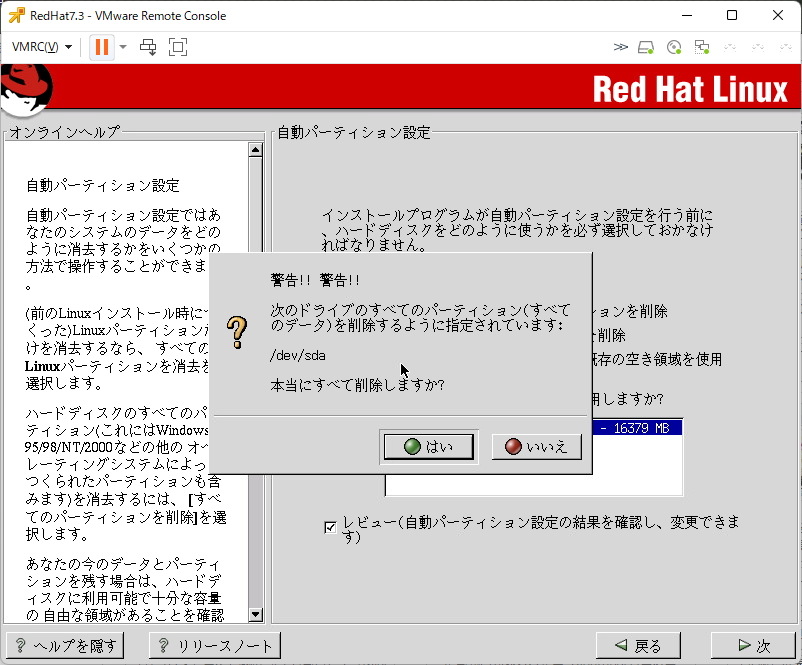
「はい」をクリック
パーティション
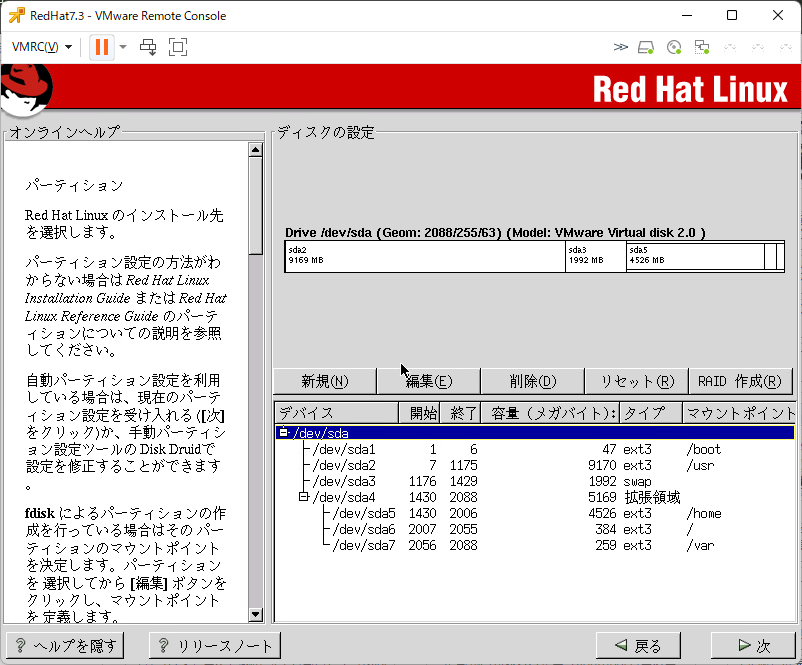
自動でパーティションが作成されましたが、各ディレクトリごとに使用できる容量が決まってしまうので、もっとシンプルに設定します。
次の手順画面のように設定しましょう。
パーティション2
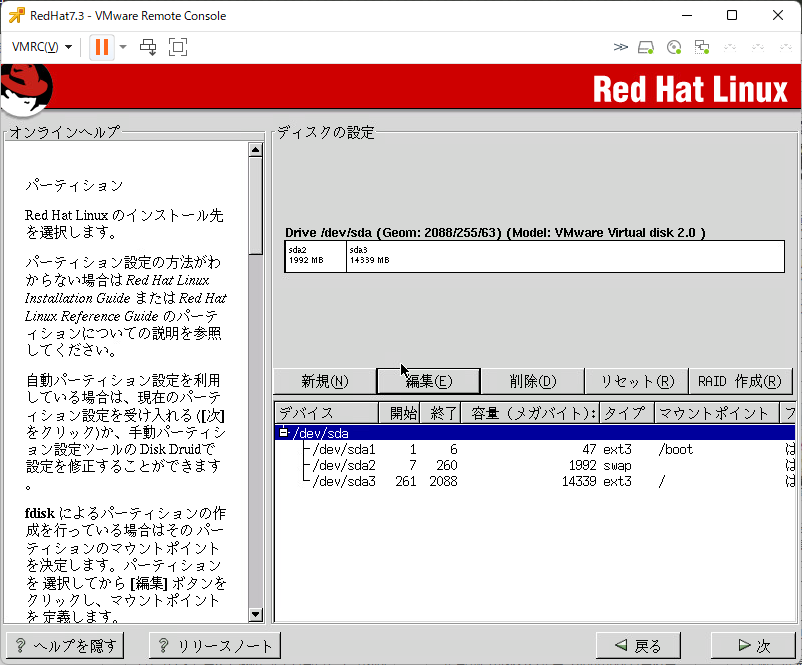
上記画面のように設定して。「次へ」
ブートローダーインストール
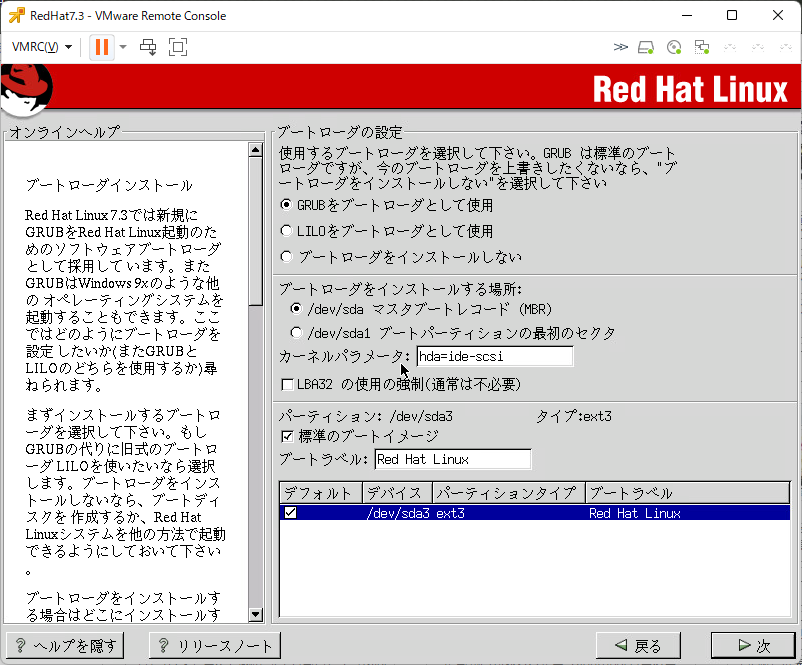
「次へ」
GRUBパスワード
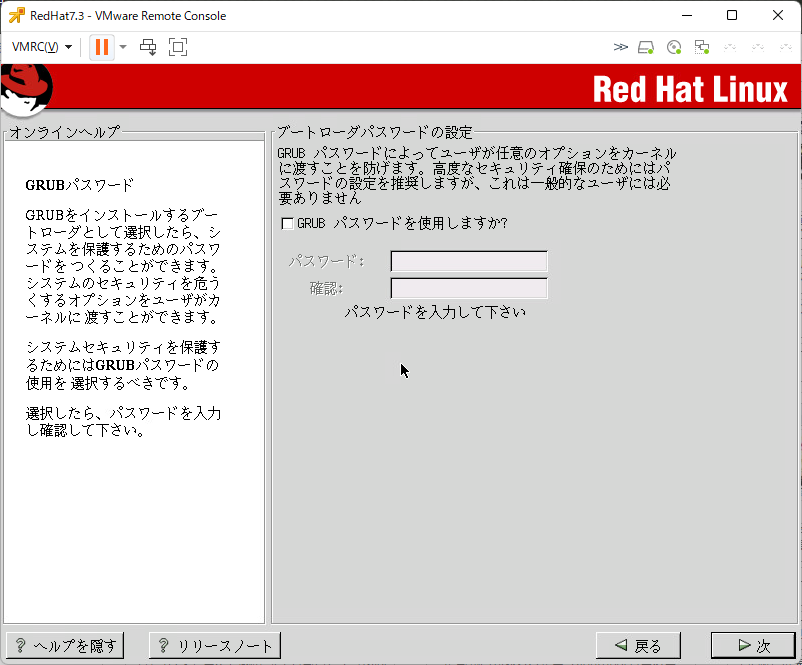
「次へ」
ネットワーク設定
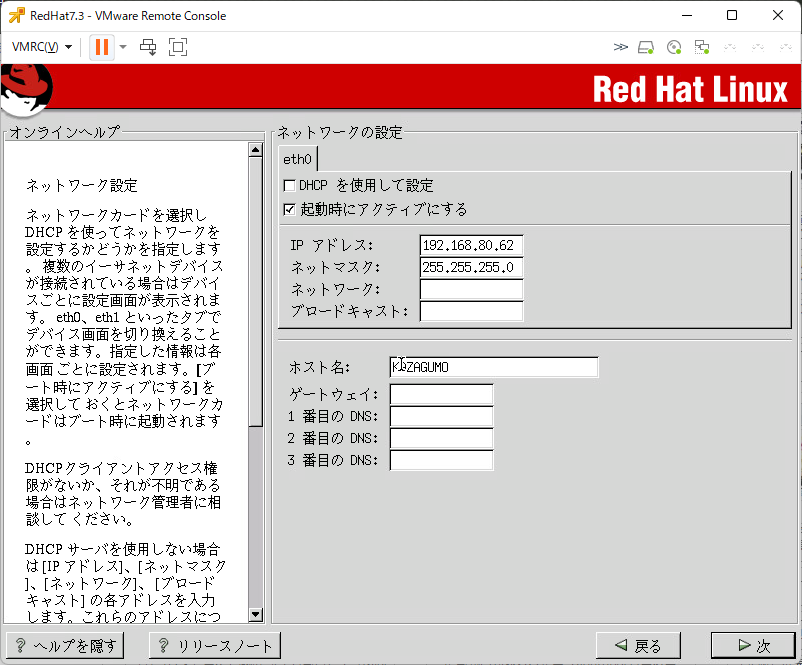
ネットワークの設定を入れます。
下手にゲートウェイやDNSを入れるとネットに繋がってしまうので気を付けます。
ファイアウィール設定
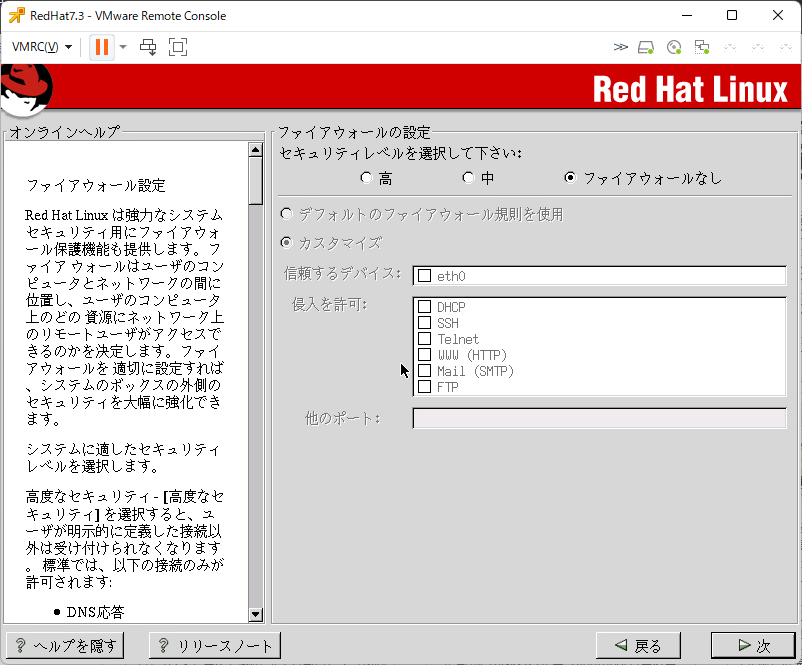
「次へ」
言語サポートの選択
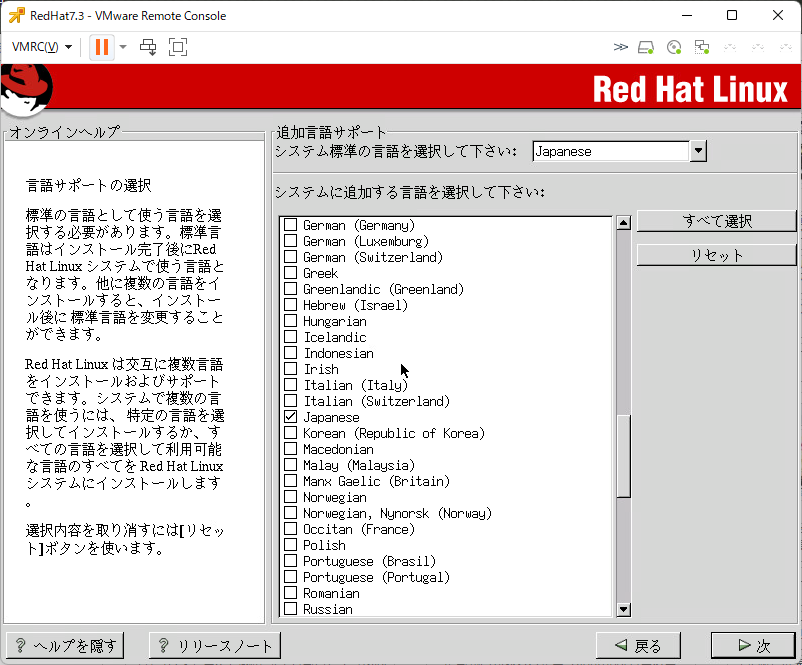
「Japanese」を選択し「次へ」
タイムゾーンの選択
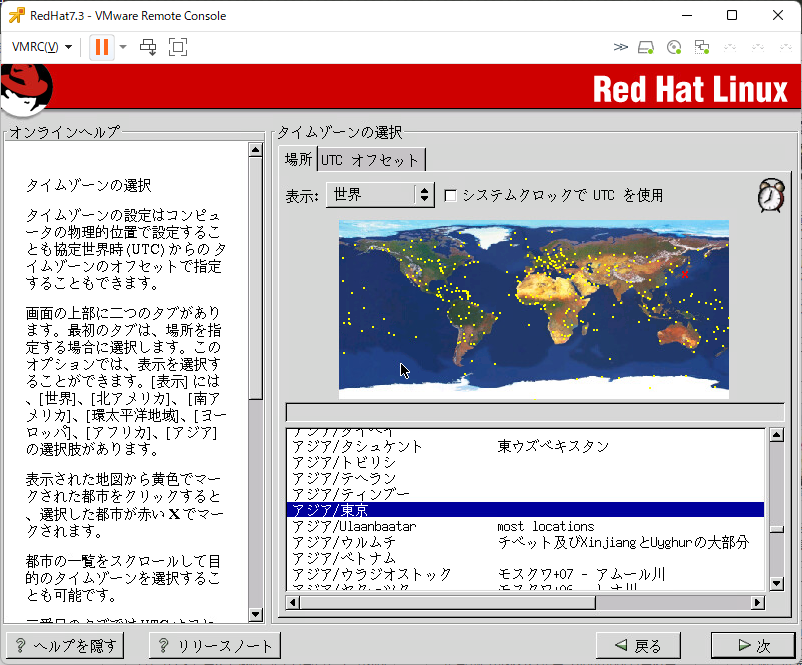
「アジア/東京」を選択し、「次へ」
アカウント設定
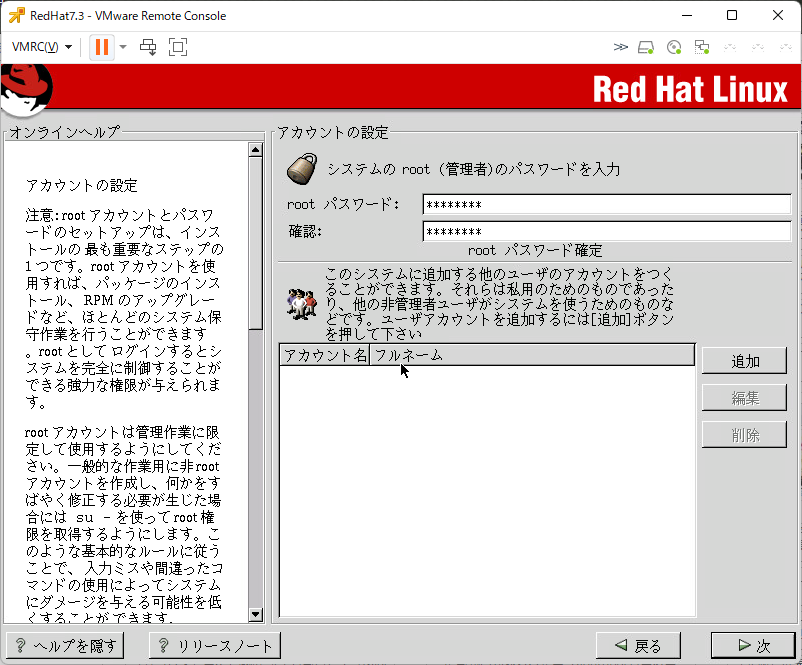
rootのパスワードを設定します。
あと一般ユーザーの作成もできますが、インストール後に設定する予定なので一般ユーザーは作成しません。
パッケージグループの選択
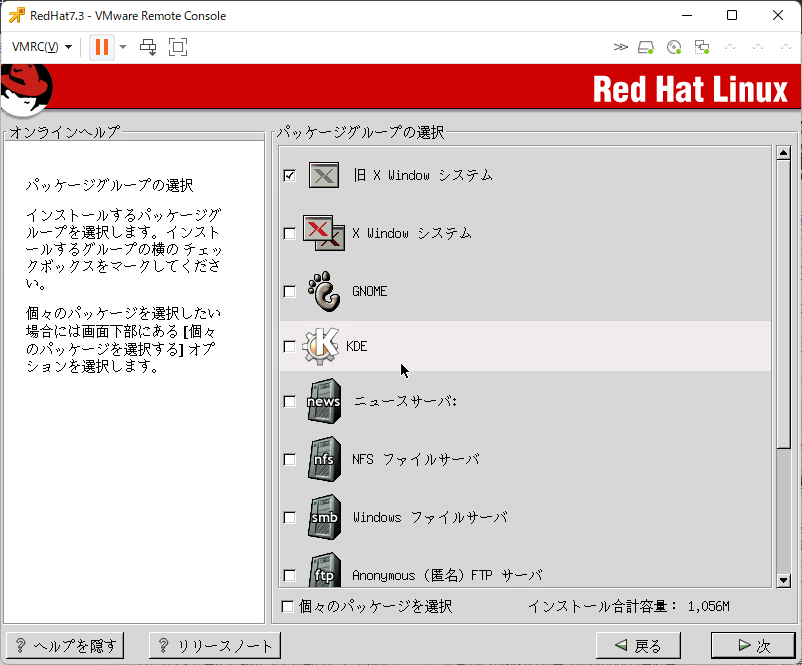
今回は「旧X Windowシステム」のみ選択します。
GNOMEやKDEは重いのでパスです。
シンプルな構成でいきます。
ビデオカードの設定

デフォルトのまま「次へ」
インストール準備完了
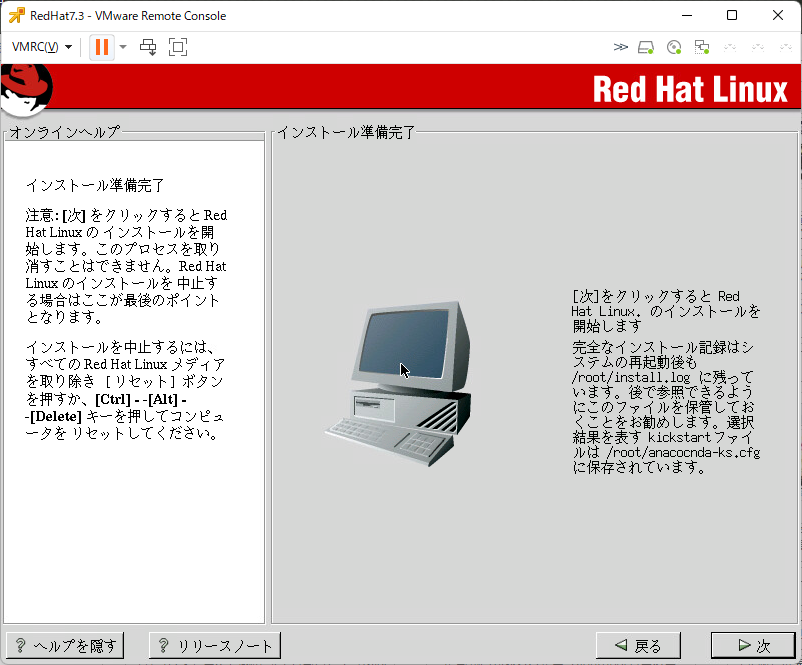
「次へ」
パッケージのインストール
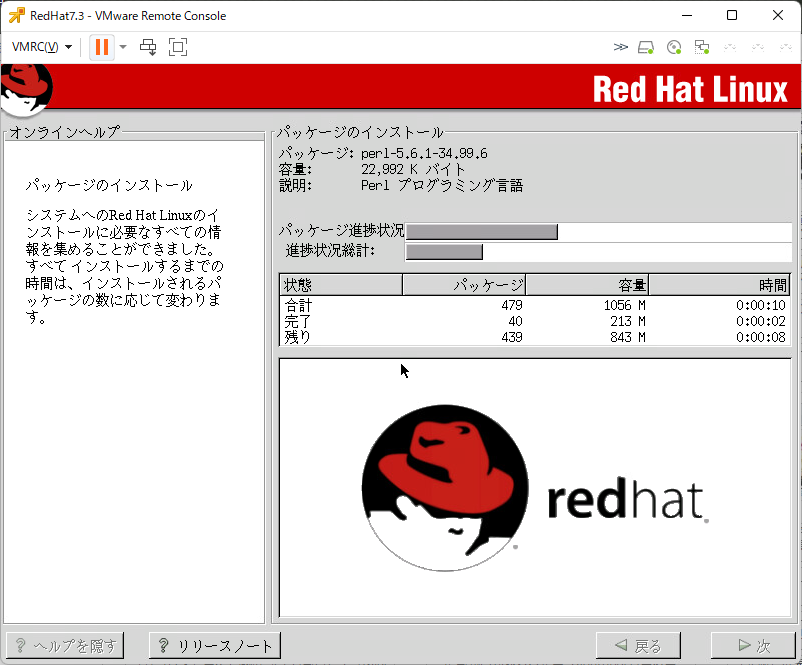
インストール完了を待ちます。
ディスク2
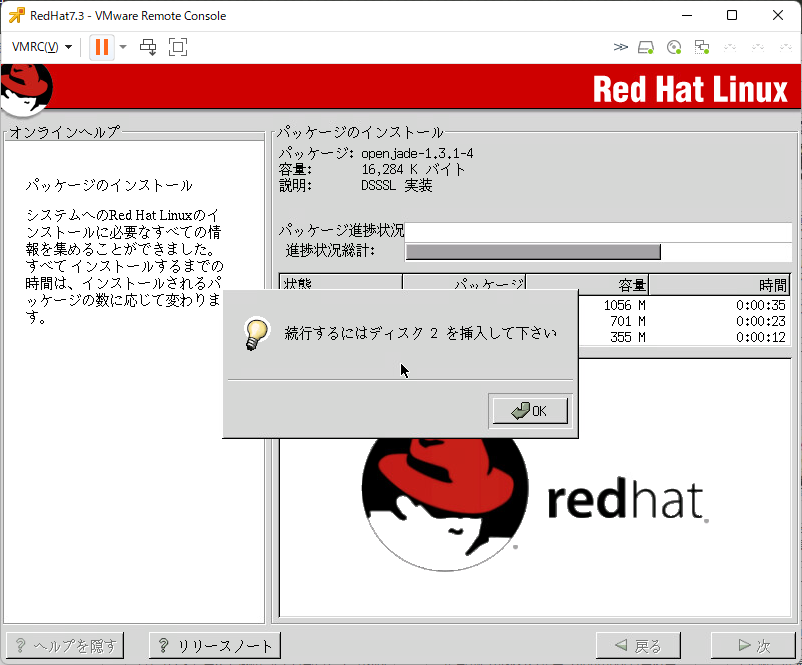
ディスク2を入れて「OK」
ブートディスクの作成
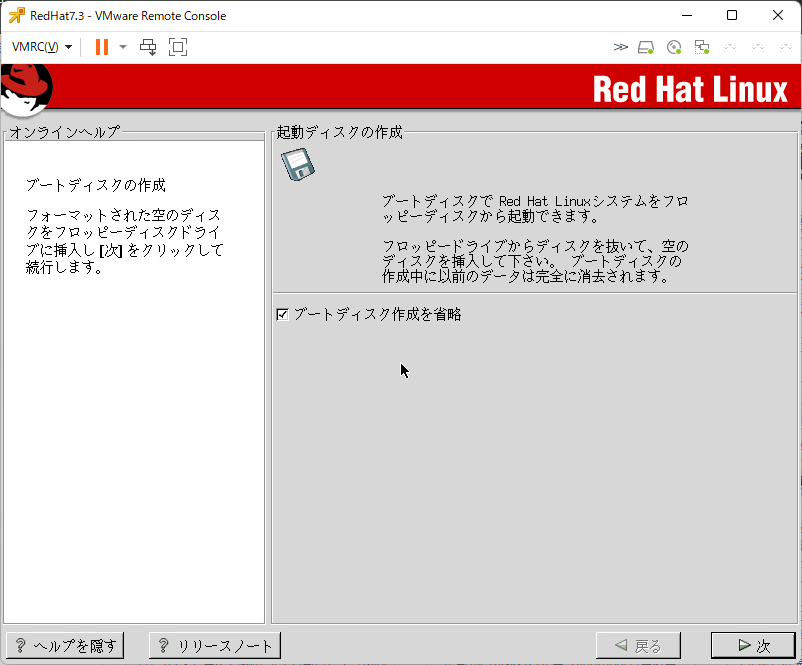
今回はブートディスクを作成しないので、チェックを入れて「次へ」
モニター選択

デフォルトのまま「次へ」
Xのマスタム設定
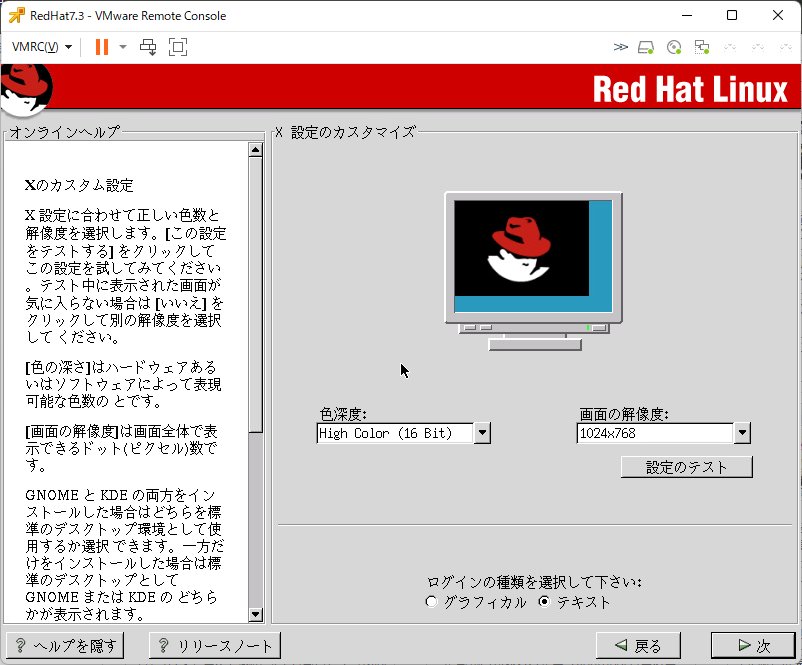
デフォルトのまま「次へ」。
画面下にログインの種類が選べます。
今回はテキストログインを選び、X Windowはコマンドを叩いて起動させます。
終了
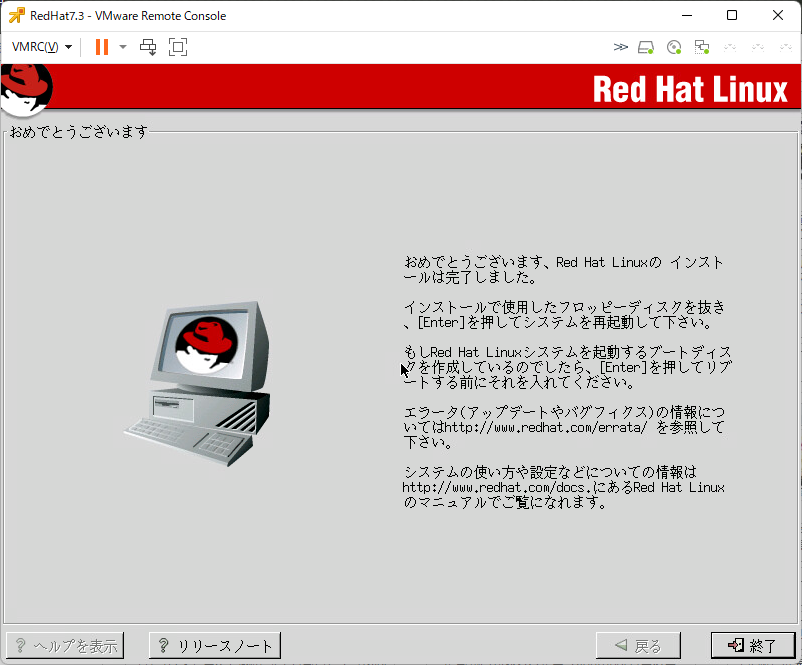
「終了」を押す
この後、再起動します。
ログイン画面
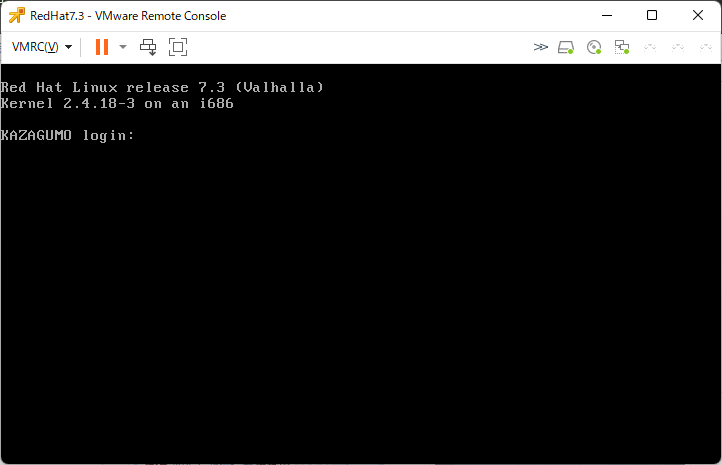
インストール時にテキストログインを選んでいるのでコンソールでのログインになります。
X Window起動
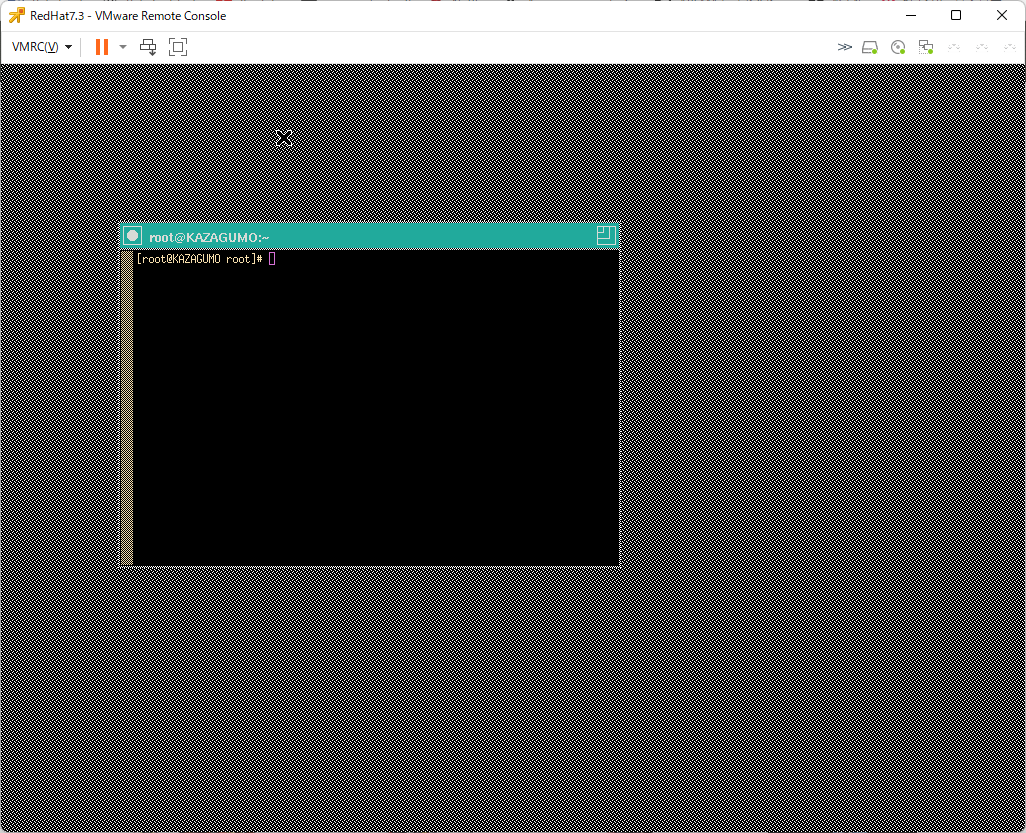
rootユーザーでログインし「startx」コマンドを実行するとX Windowが起動します。
何もないシンプルな画面。
これこそ軽量のLinuxです!