「SunであらずんばUNIXにあらず」
世紀末サーバー界でそう言われていたような気がしないでもないサーバー界の覇者SunMicrosystems。
今回はそんなSunMicrosystemsがリリースしていたSolaris8(intel版)を仮想環境にインストールしたいと思います。
Solarisとは
SunMicrosystemsがリリースしていたUNIX系のOSで、前身のSunOSというのが、かなり早い時期(1983年ごろで商用OSで最速?)からTCP/IPの実装をしていたと思います。
Solaris8はSunMicrosystemsの全盛期を支えたバージョンのOSだと思います。
用意するもの
仮想環境(VMware Esxi7.0)
今回はVMware Esxi7.0を使います。
Solaris8 intel版

Solaris8 intel版。本物のsparc版はサーバーも無いといけないので断念。
ちなみにこのSolaris8 intel版は過去に何個か持っていたが、友達にあげたりしていたので、現存している最後の1セット。
昔、秋葉原のぷらっとホームで買った記憶がある。
あと、パッケージには複数枚のCD-ROMがありますが、インストールに使用するCD-ROMは以下の3枚です。
- Solaris 8 Software 1 of 2
- Solaris 8 Software 2 of 2
- Solaris 8 Languages
VMware SVGAドライバモジュール
XFree86 から移植された DDX ドライバとライブラリ。
これが無いとXwindowが立ち上がりません。
これはSolaris8のCD-ROMには入ってないので、ネットの何処かからダウンロードしましょう。
ファイル名は以下。
- sunwxf86-vmware.tar.gz
x86版Solaris10のOS パッケージに同じ名前のモジュールがあるので、それを使えばワンチャンいけるかもしれない。
試したことはないけど。。。
インストールの流れ
今回は仮想環境に入れるので、物理サーバーにインストールする手順とは結構違います。
物理サーバーの場合2枚目のCD-ROMをインストールするにはXwindowの起動が前提になりますが、仮想環境の場合、2枚目のCD-ROMインストール時点でXwindowのドライバをインストールするタイミングが無いので通常のグラフィカルユーザーインターフェースではインストールできません。
よって、仮想環境の場合、テキストモードで全てのSolaris8のモジュールをインストールした後、Xwindowを使用するためのVMware SVGAドライバモジュールをインストールします。
具体的にはインストール中にXwindowの設定が3回ほど出てきますが、全部無視してテキストモードでのインストールで突き進みます。
以下インストールの詳細です。
Solaris8のインストール
最初に[Solaris 8 Software 1 of 2]のCD-ROMからインストーラーを起動します。
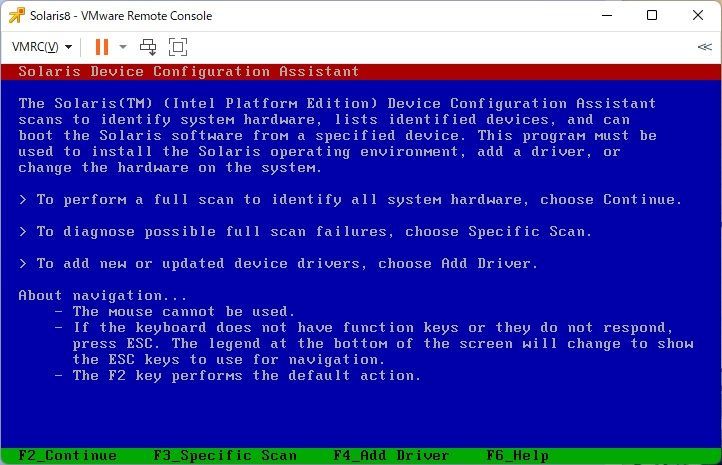
[F2]キーを押す。
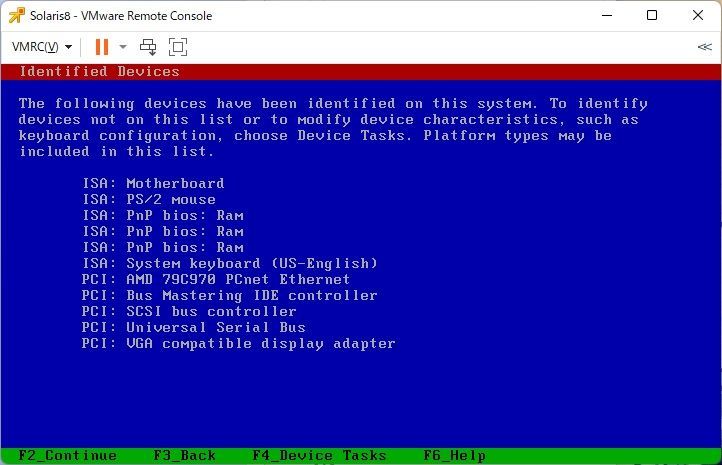
[F4]キーを押す。
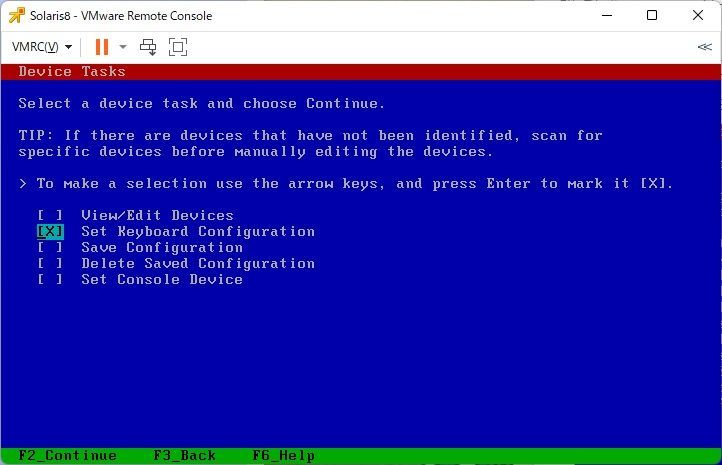
[Set Keyboard Configuration]を選び、[F2]キーを押す。
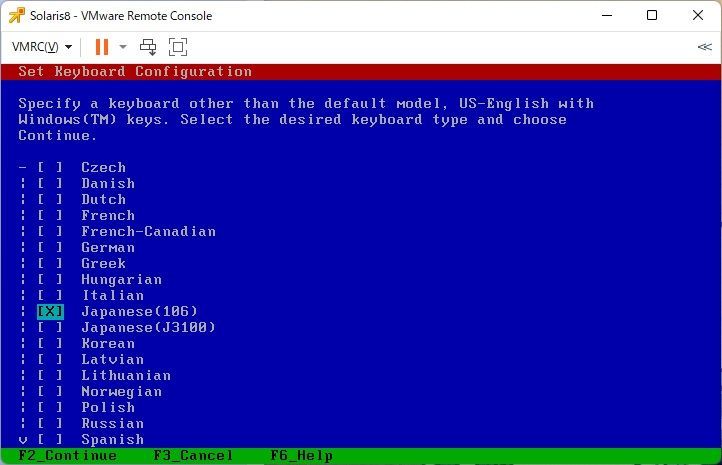
[Japanese(106)]を選び、[F2]キーを押す。
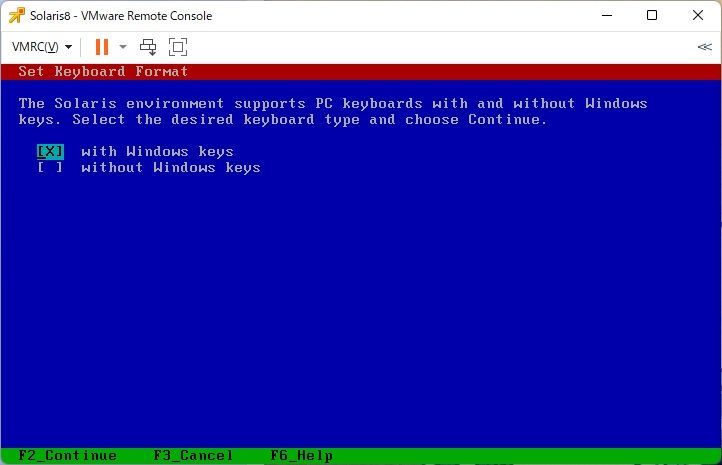
[with Windows keys]が選ばれているのを確認し、[F2]キーを押す。
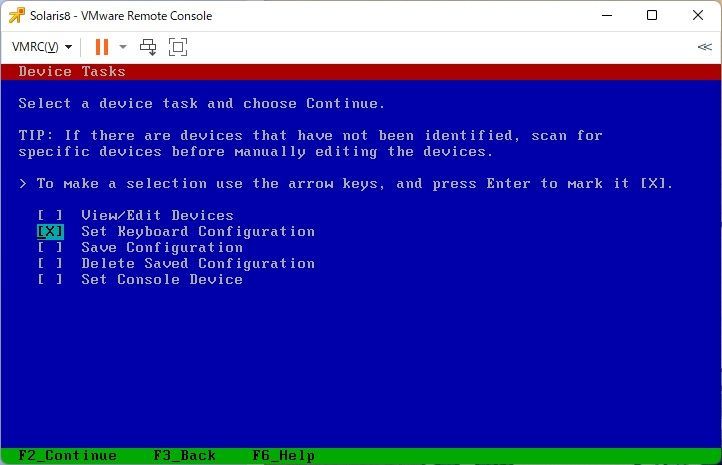
[F3]キーを押す。
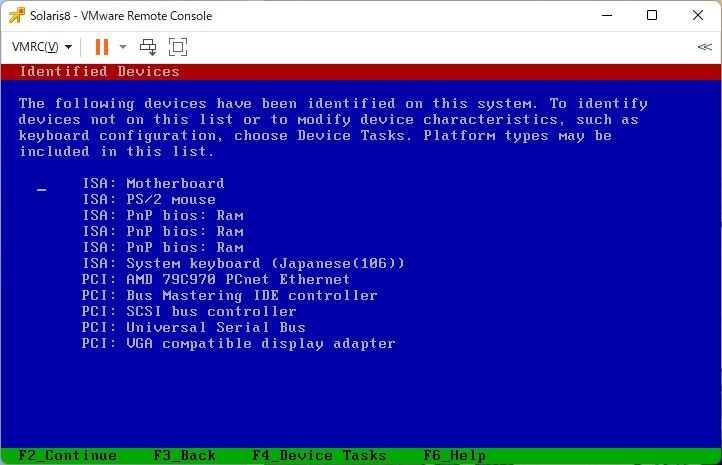
キーボードが[Japanese(106)]になっているのを確認し、[F2]キーを押す。
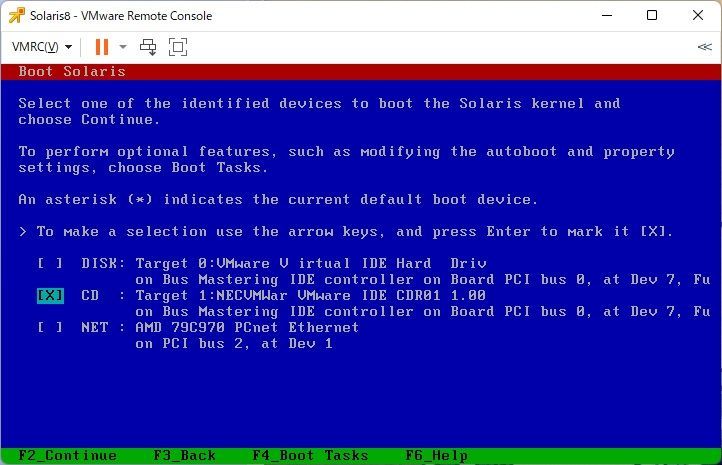
[CD]を選択し、[F2]キーを押す。
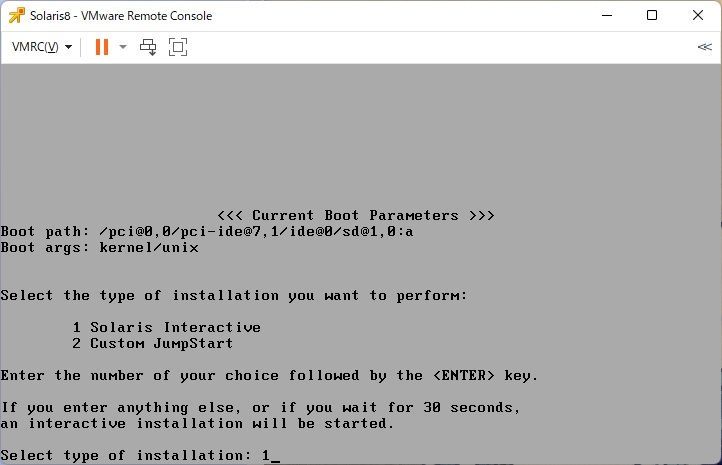
[1]を入力し、[Enter]キーを押す。
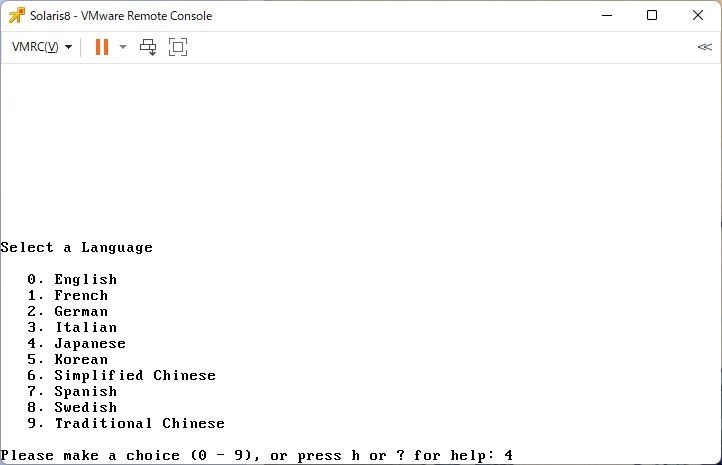
[4]を入力し、[Enter]キーを押す。
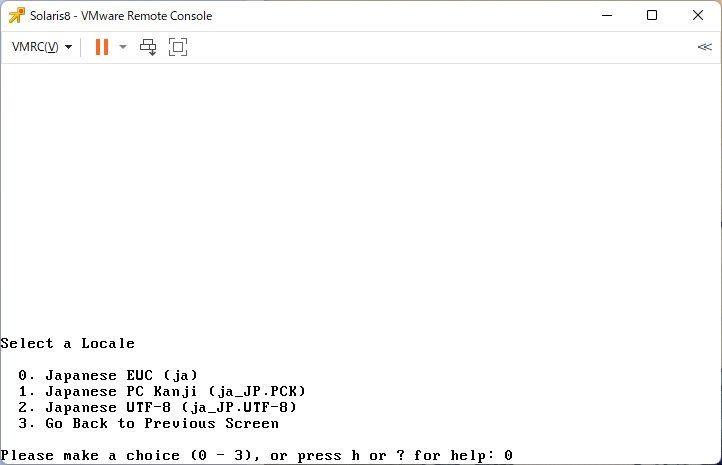
[0]を入力し、[Enter]キーを押す。
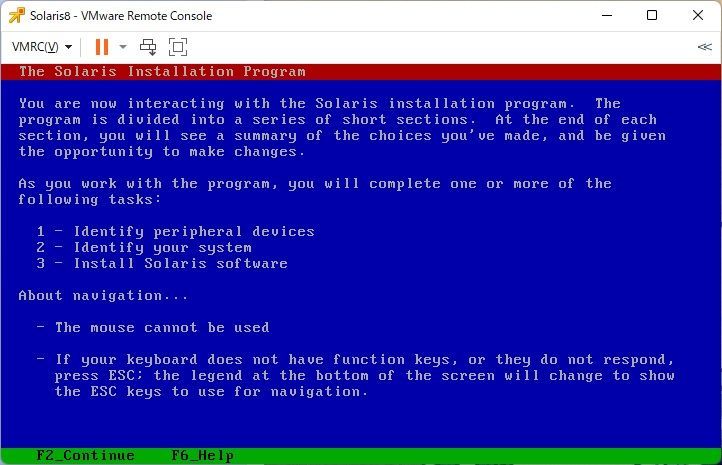
[F2]キーを押す。
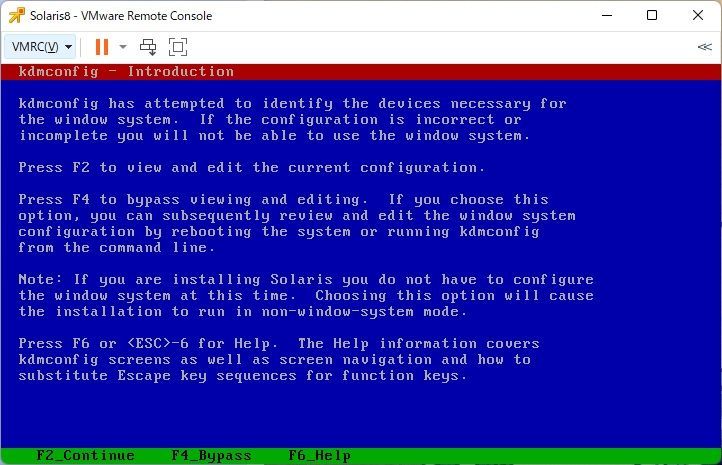
[F4]キーを押す。
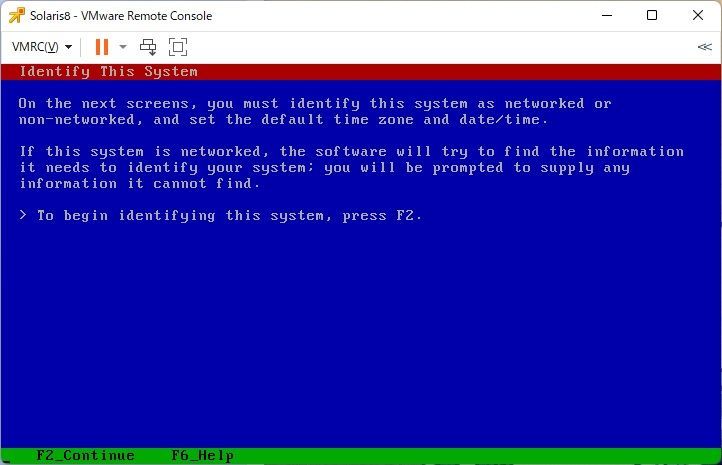
[F2]キーを押す。

[Yes]が選ばれているのを確認し、[F2]キーを押す。
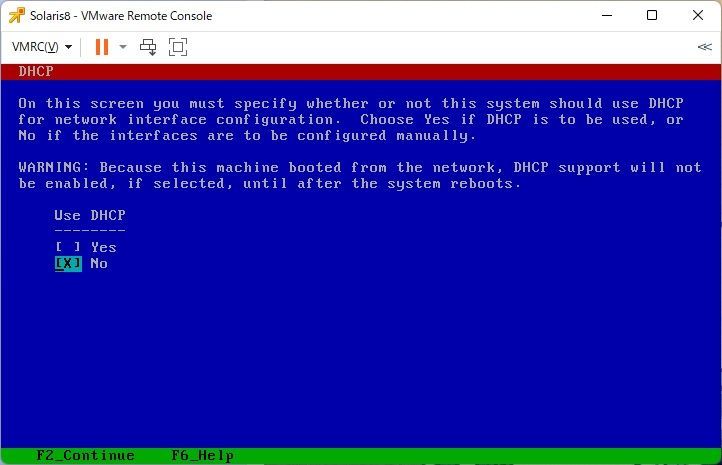
[No]が選ばれているのを確認し、[F2]キーを押す。
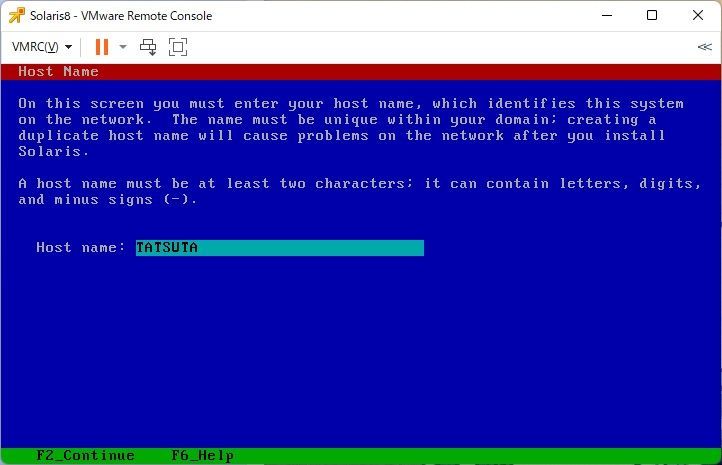
ホストネームを入力し、[F2]キーを押す。

IPアドレスを入力し、[F2]キーを押す。
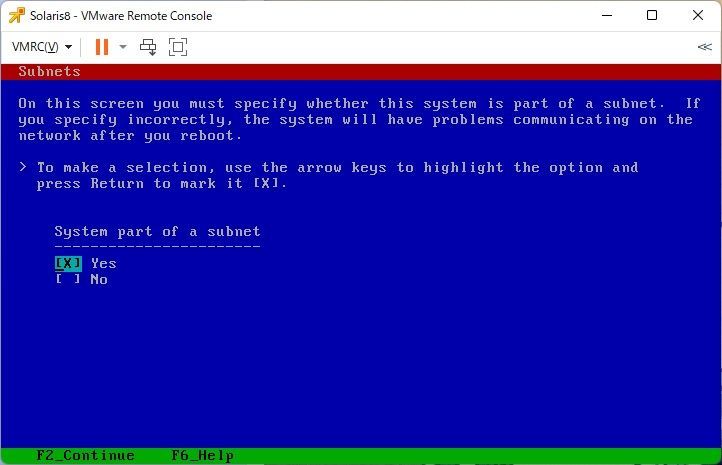
[Yes]が選ばれているのを確認し、[F2]キーを押す。
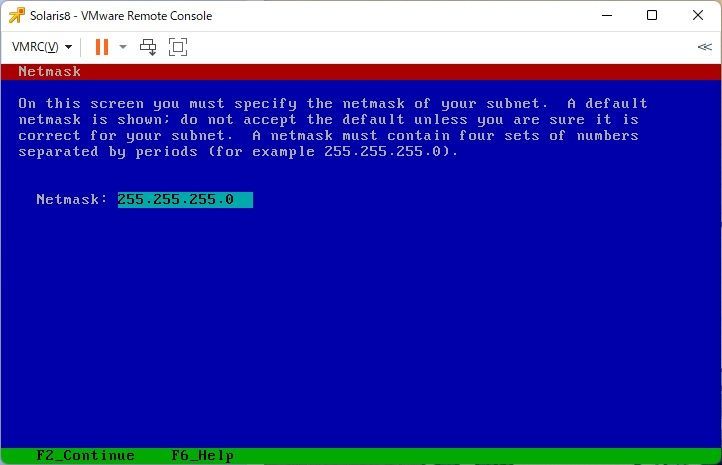
ネットマスクを入力し、[F2]キーを押す。
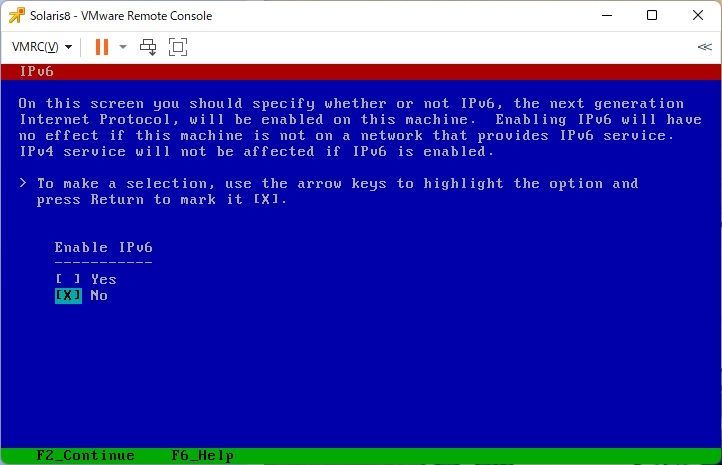
[No]が選ばれているのを確認し、[F2]キーを押す。
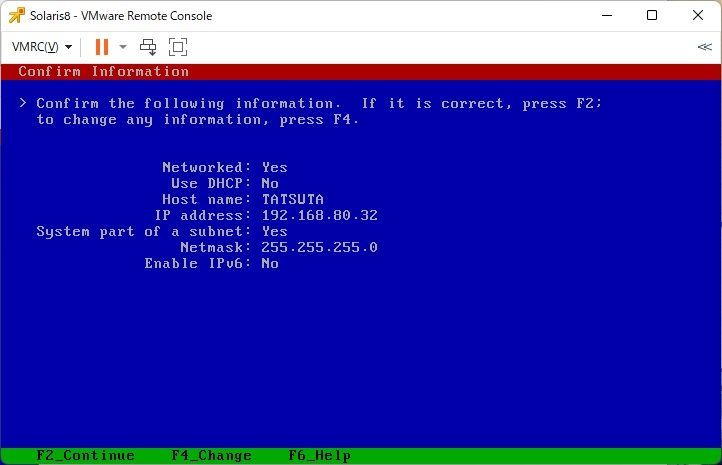
[F2]キーを押す。

[No]が選ばれているのを確認し、[F2]キーを押す。
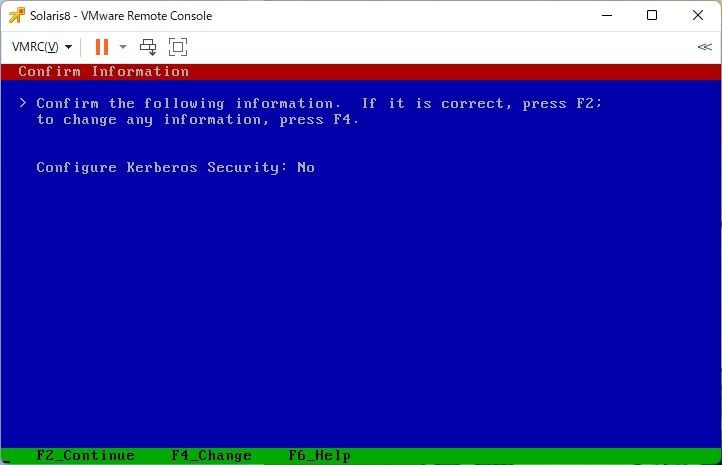
[F2]キーを押す。
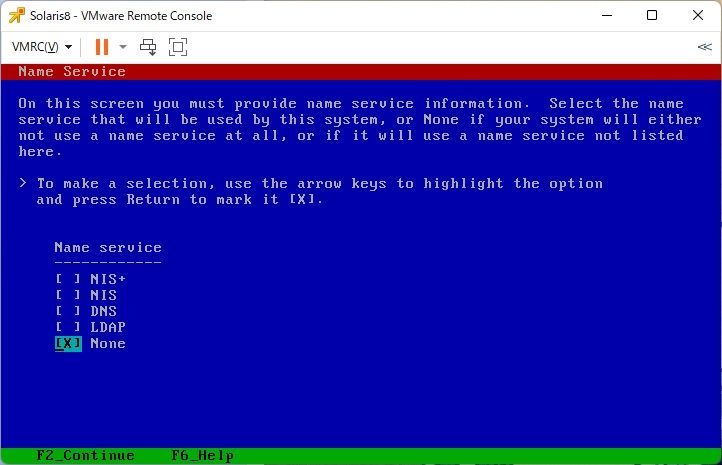
[None]を選択し、[F2]キーを押す。

[F2]キーを押す。
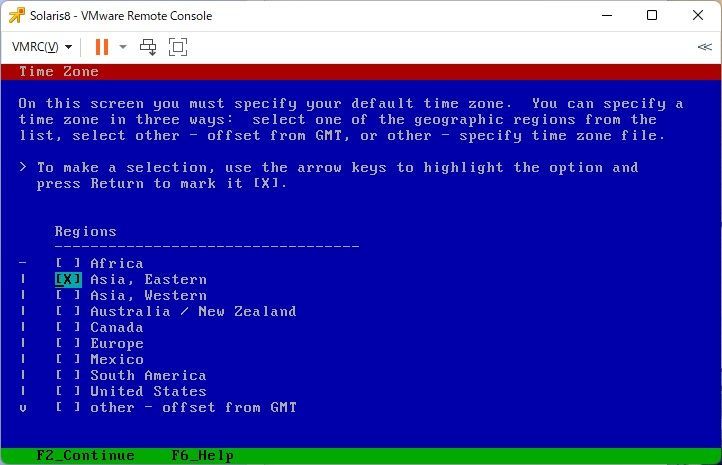
[Asia, Eastern]を選択し、[F2]キーを押す。

[Japan]を選択し、[F2]キーを押す。
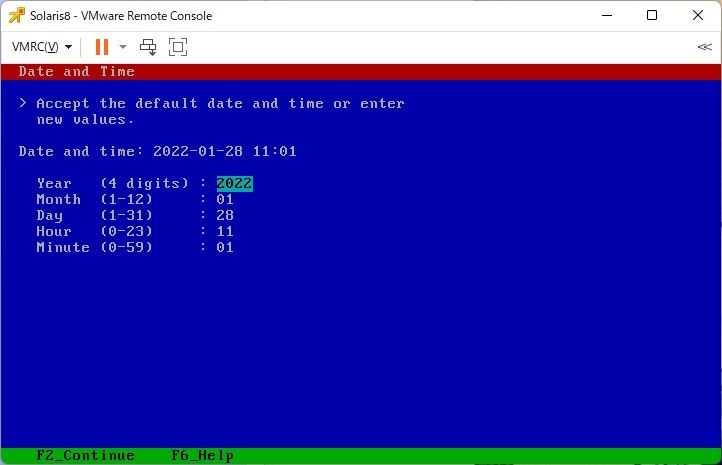
[F2]キーを押す。
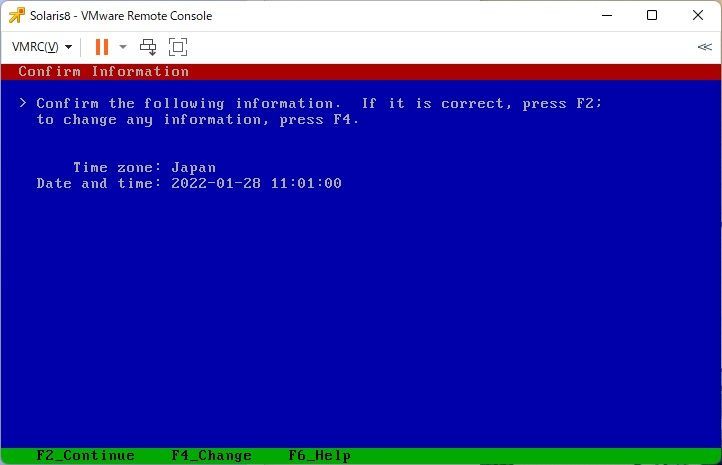
[F2]キーを押す。
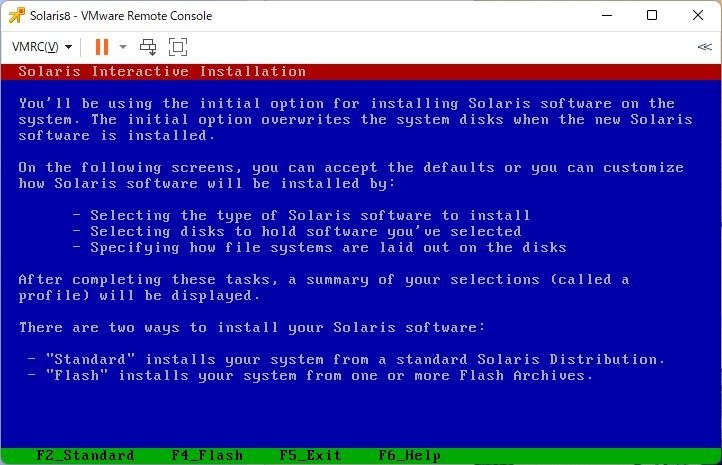
[F2]キーを押す。
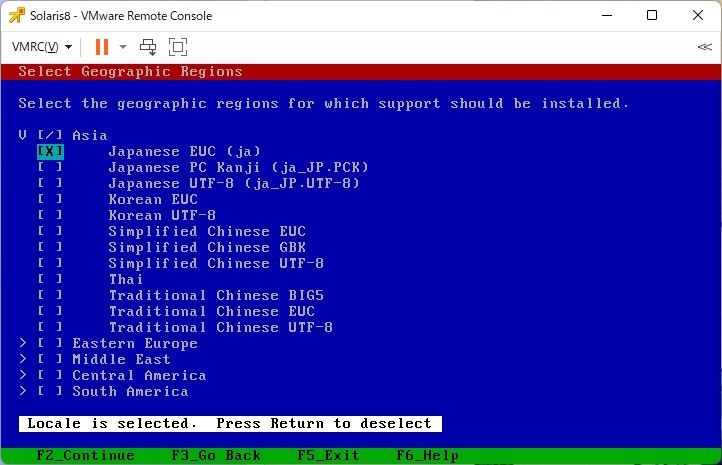
[Asia]-[Japanese EUC (ja)]を選択し、[F2]キーを押す。
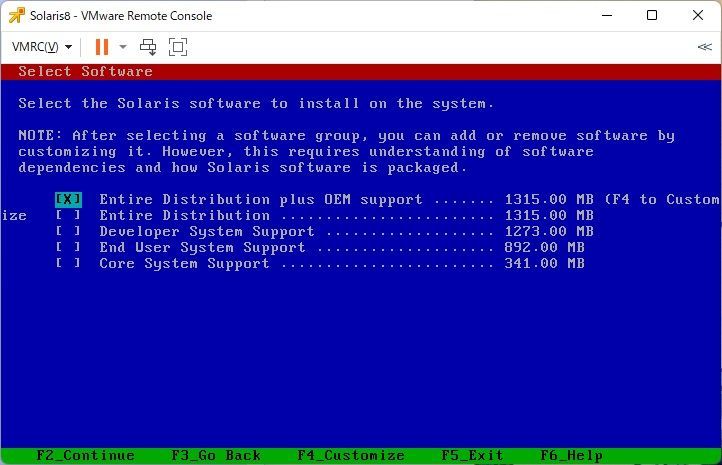
[Entire Distribution plus OEM support ...]を選択し、[F2]キーを押す。

[F4]キーを押す。
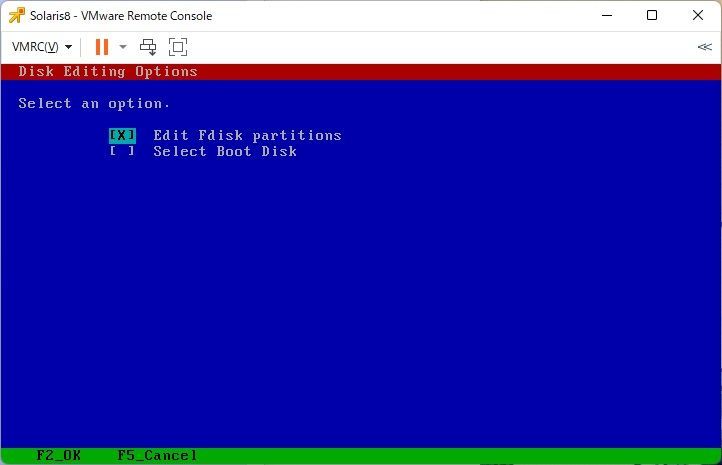
[Edit Fdisk partitions]を選択しているのを確認し、[F2]キーを押す。
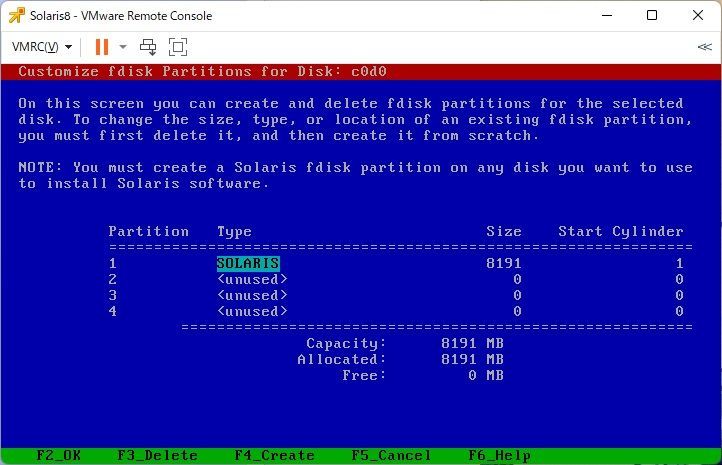
[F2]キーを押す。
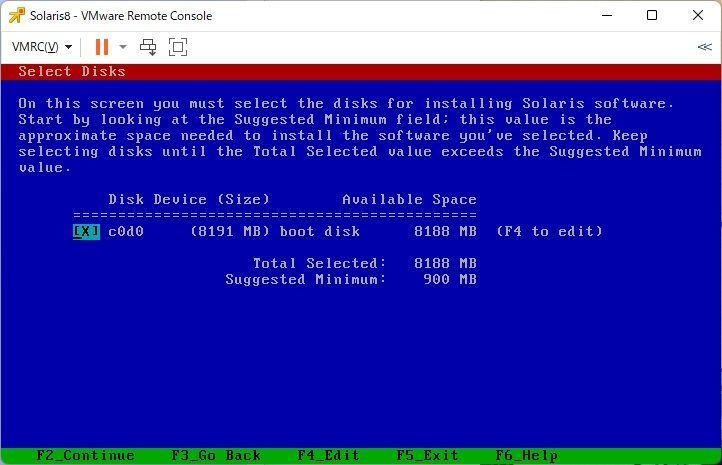
[F2]キーを押す。
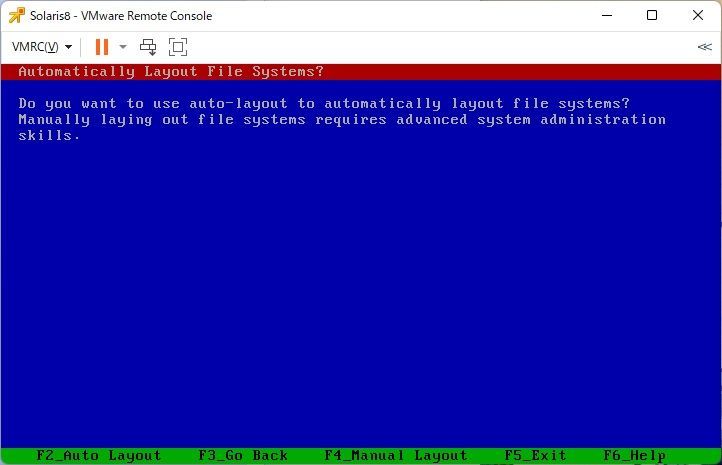
[F2]キーを押す。

[F2]キーを押す。
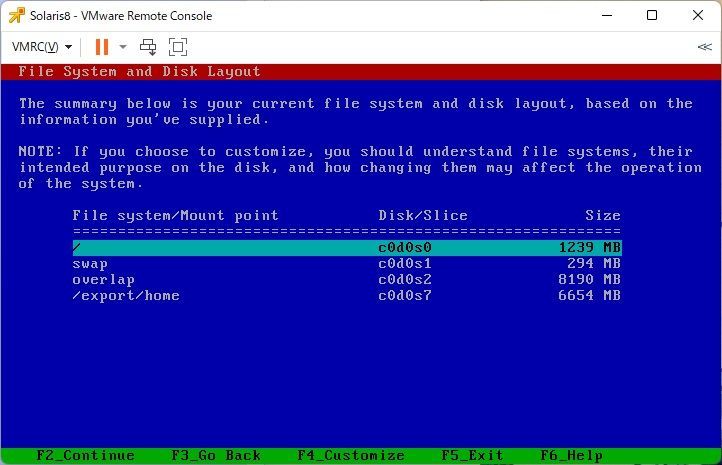
[F2]キーを押す。
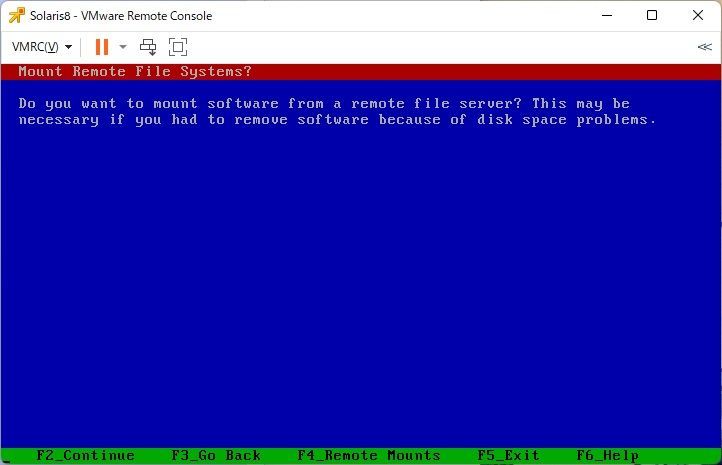
[F2]キーを押す。
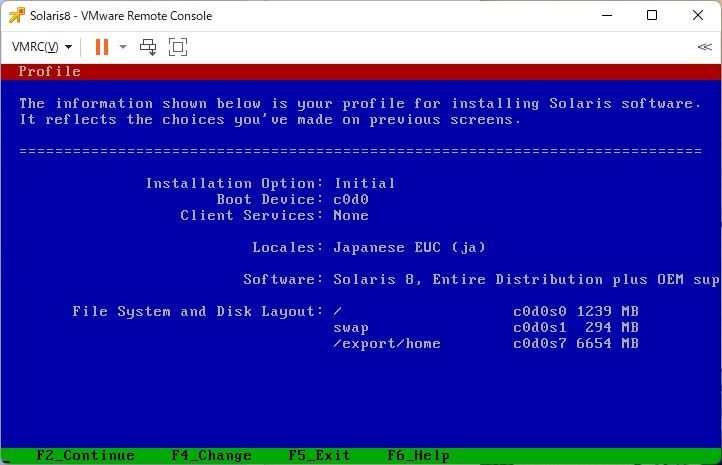
[F2]キーを押す。
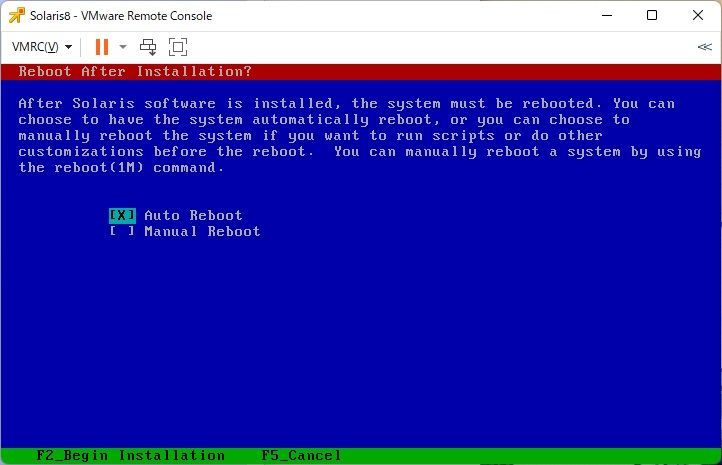
[Auto Reboot]を選択しているのを確認し、[F2]キーを押す。
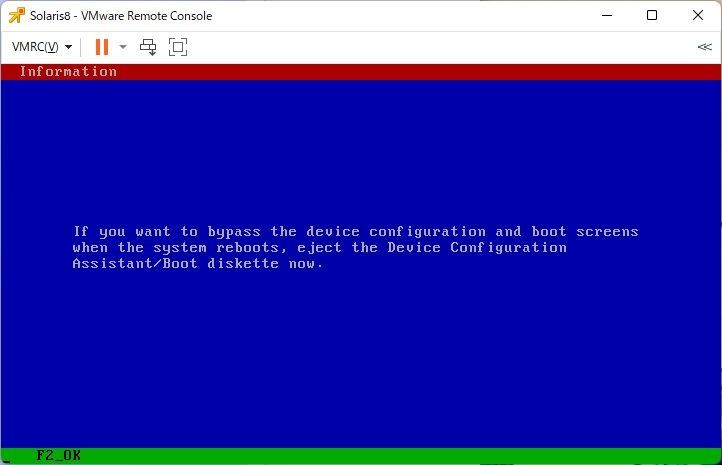
[F2]キーを押す。
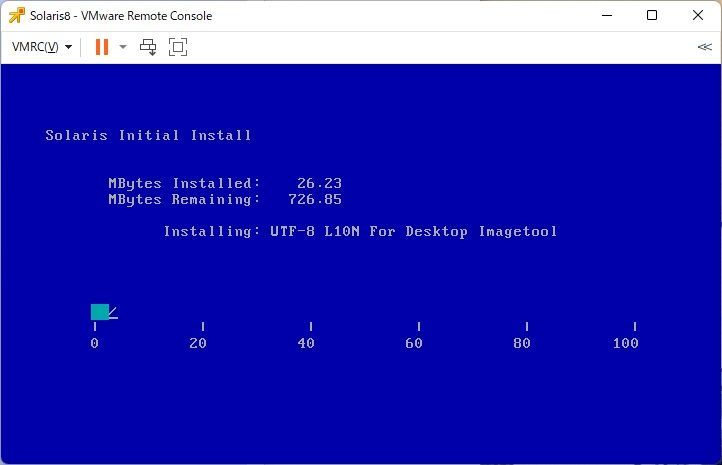
インストールが始まります。
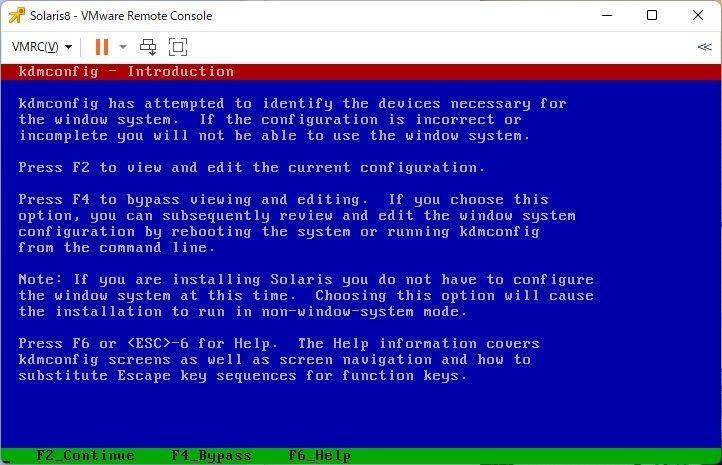
[F4]キーを押す。
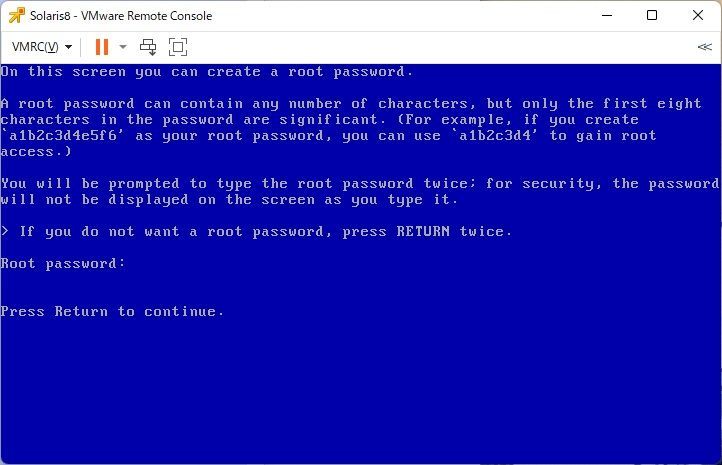
rootのパスワードを入力する。
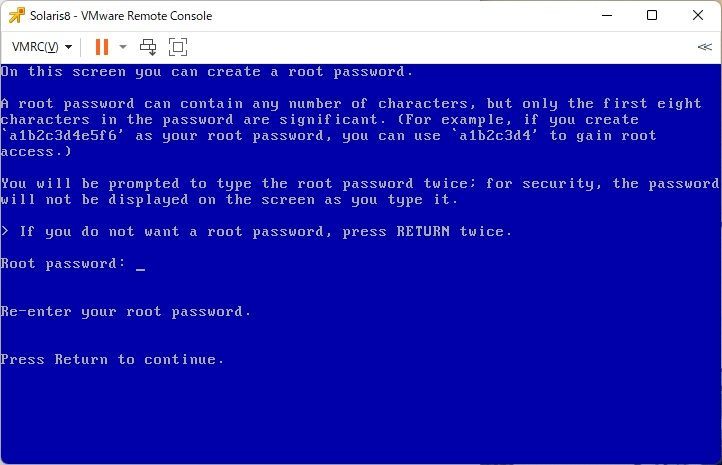
再度、rootのパスワードを入力する。
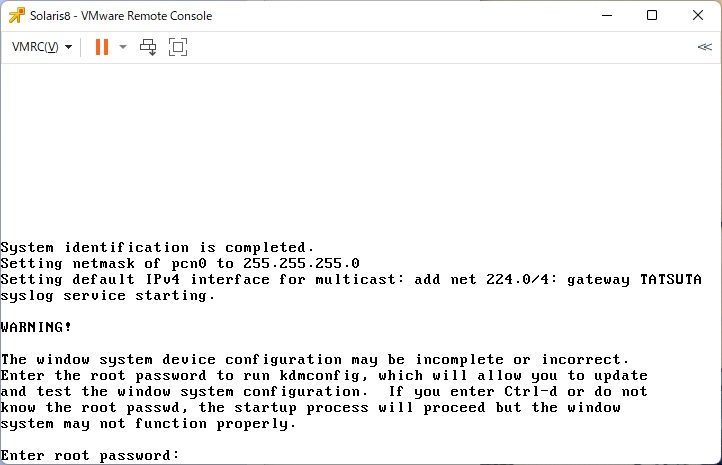
rootのパスワードを入力する。

[F3]キーを押す。

[1]のまま[Enter]キーを押す。
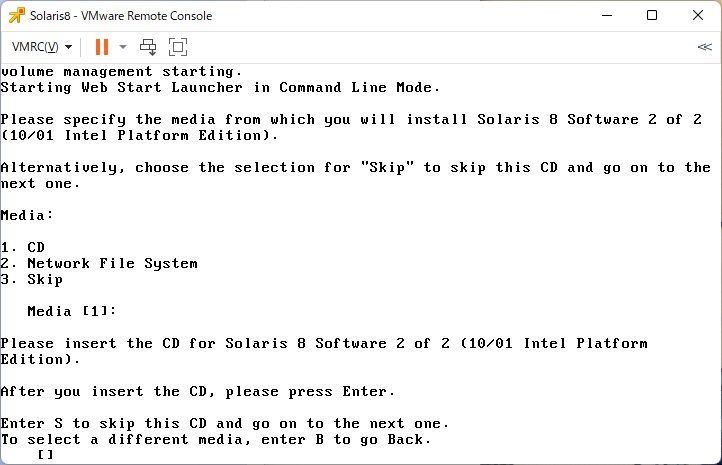
[Solaris 8 Software 2 of 2]をCD-ROMドライブにセットして、[Enter]キーを押す。
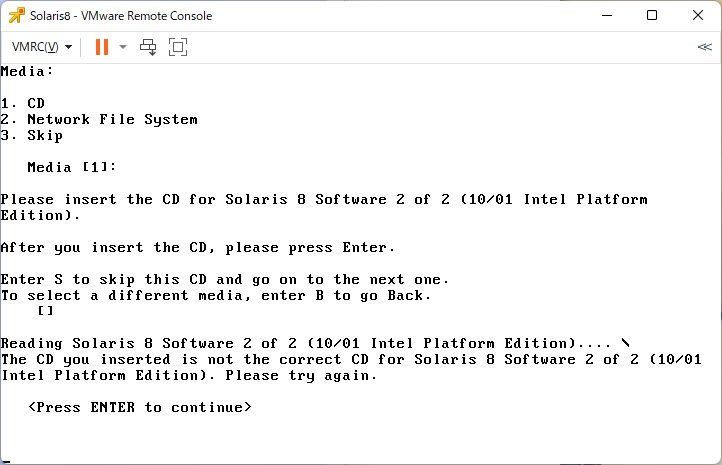
このエラーが出た場合は、再度[Solaris 8 Software 2 of 2]をセットしなおす。
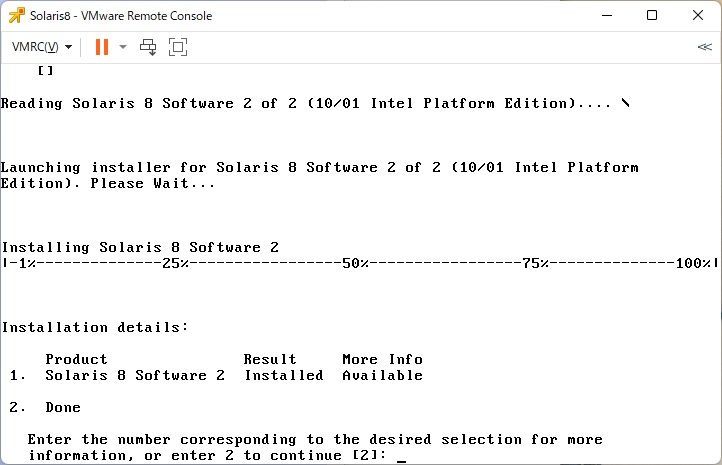
[2]のまま[Enter]キーを押す。

[Enter]キーを押す。
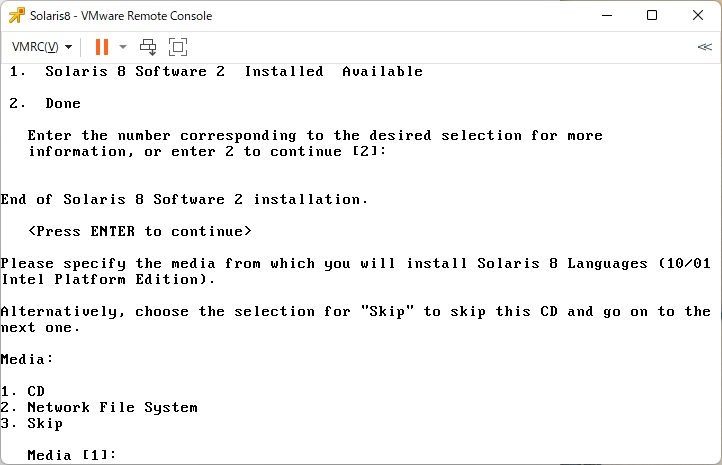
[1]のまま[Enter]キーを押す。
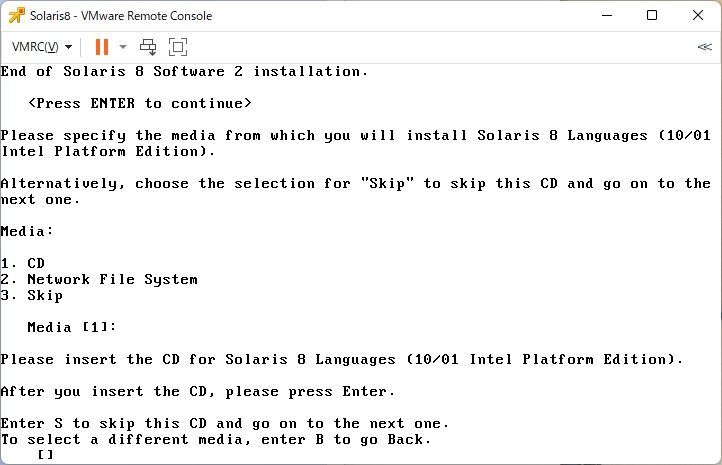
[Solaris 8 Languages]をCD-ROMドライブにセットして、[Enter]キーを押す。
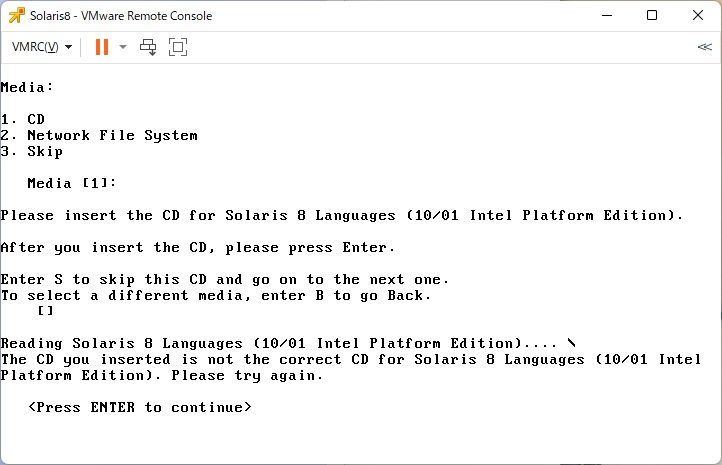
このエラーが出た場合は、再度[Solaris 8 Languages]をセットしなおす。
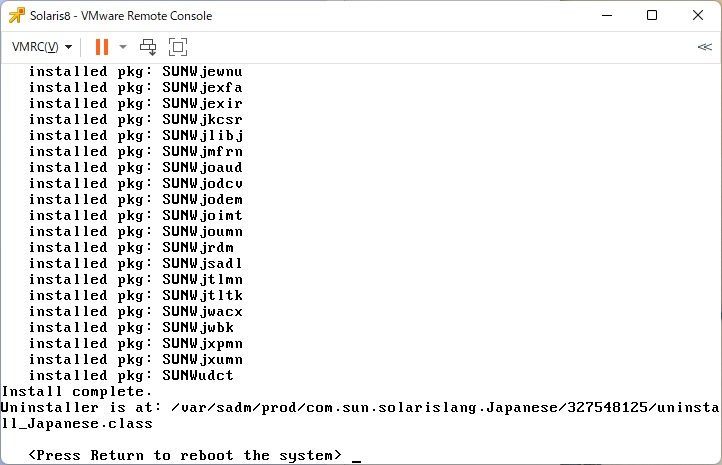
[Enter]キーを押す。
ここでSolaris 8自体のインストールは終了です。
Solaris8にログインする一般ユーザーの作成
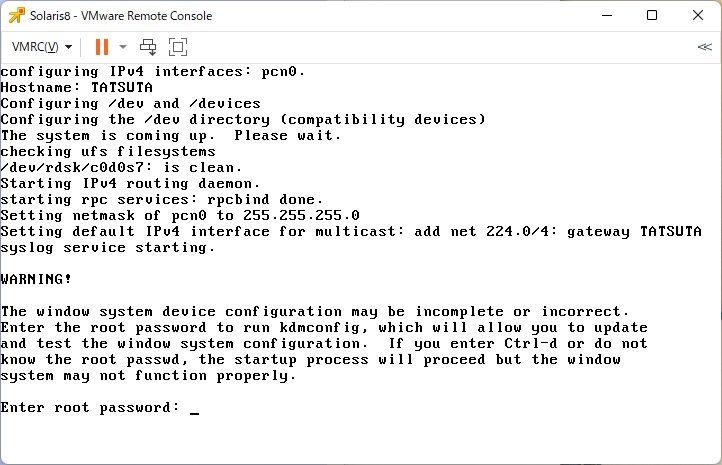
rootのパスワードを入力する。
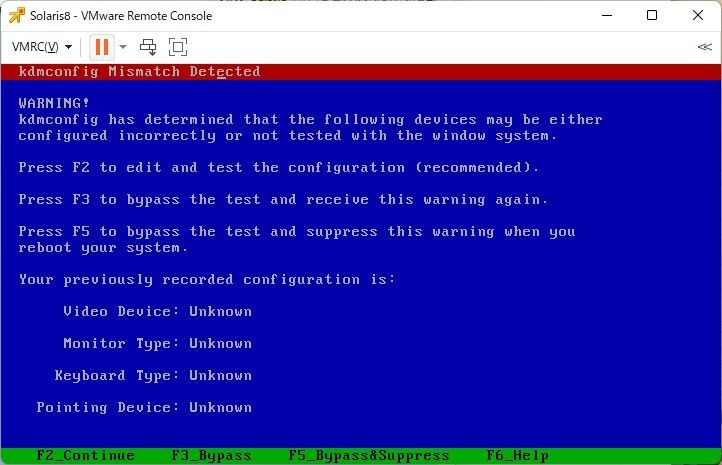
[F3]キーを押す。
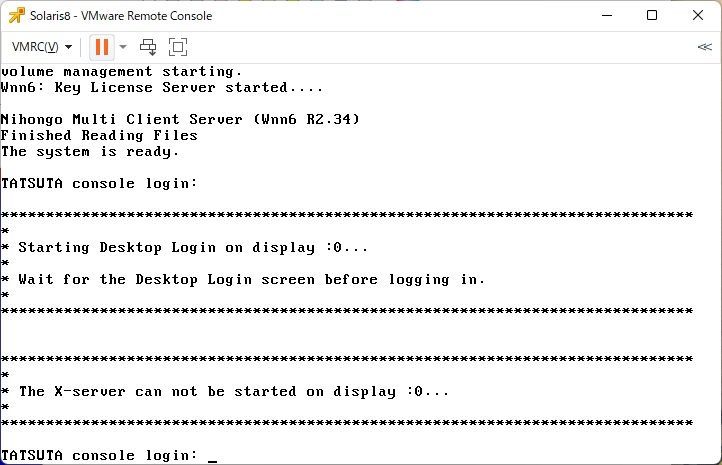
rootと入れる。
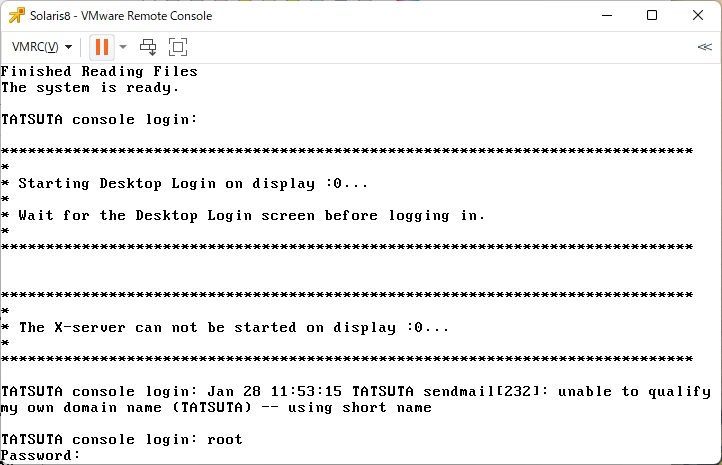
rootのパスワードを入れる。
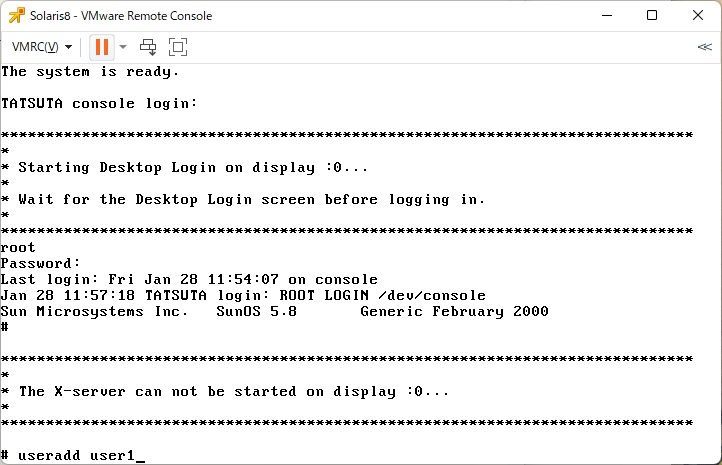
コマンド[useradd user1]でuser1を作成。
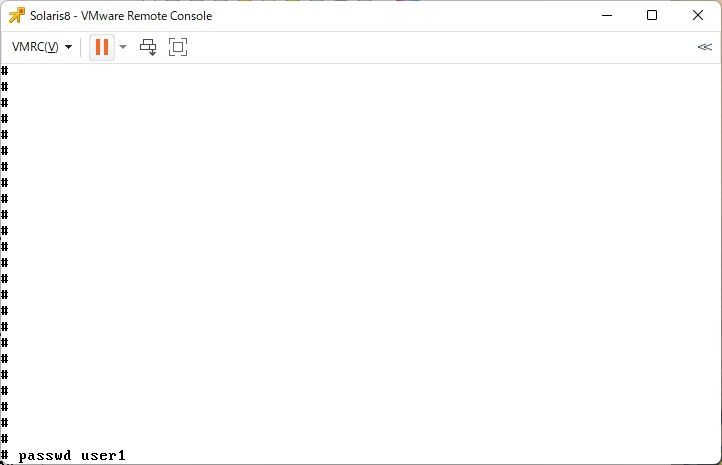
コマンド[passwd user1]でuser1のパスワードを設定。
FTPでSolaris8へVMware SVGAドライバを転送する
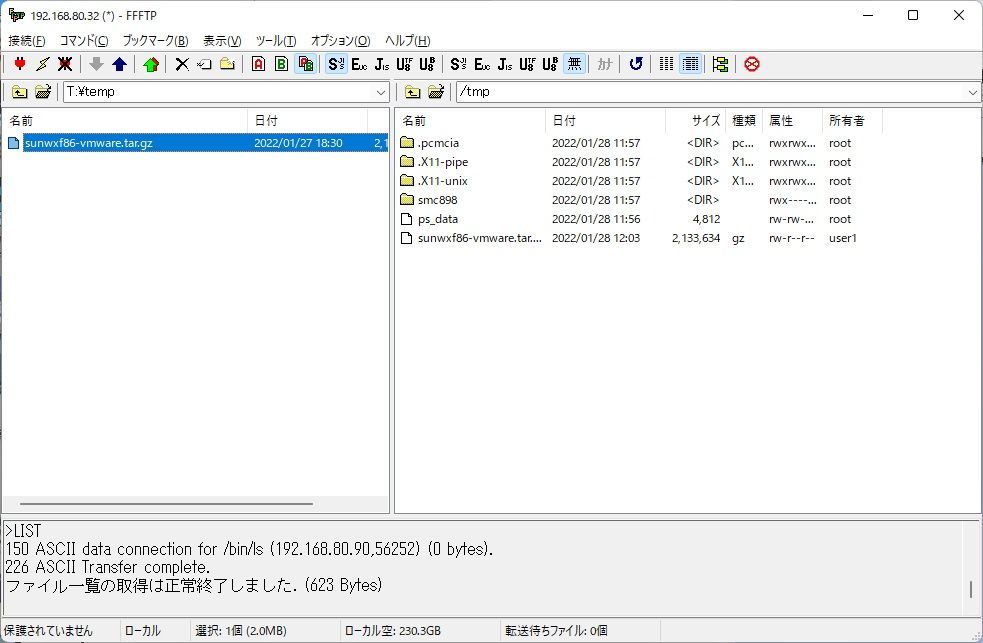
ffftpなどを使い、user1ユーザーで[sunwxf86-vmware.tar.gz]をSolaris8の[/tmp]へ転送する。
VMware SVGAドライバモジュールのインストール
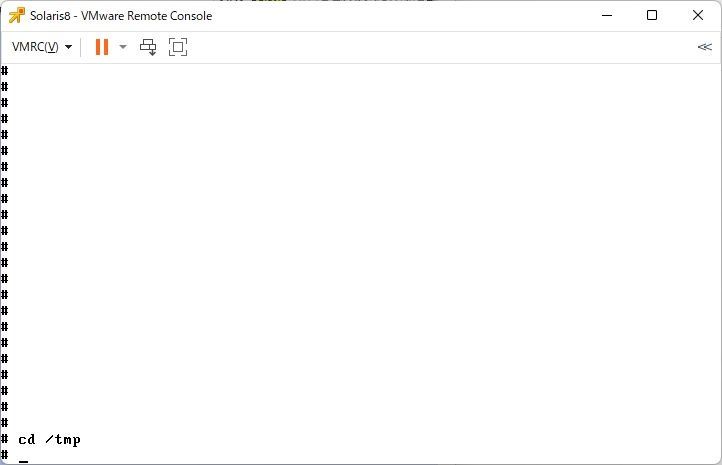
コマンド[/tmp]を入力。

コマンド[gunzip sunwxf86-vmware.tar.gz]を入力。
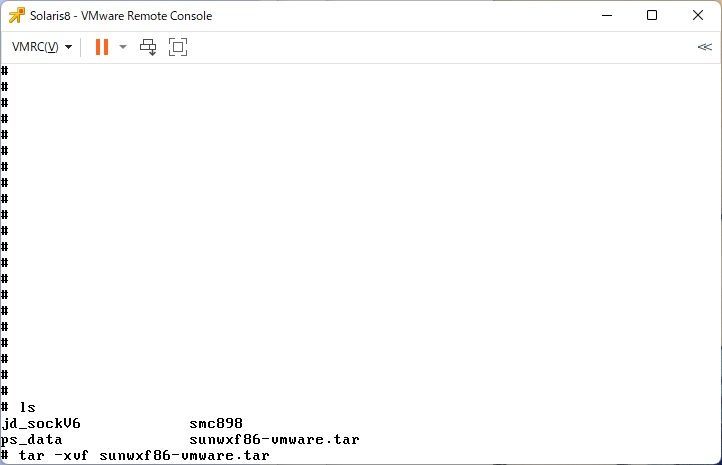
コマンド[tar -xvf sunwxf86-vmware.tar]を入力。

コマンド[pkgadd -d`pwd` SUNWxf86u]を入力。
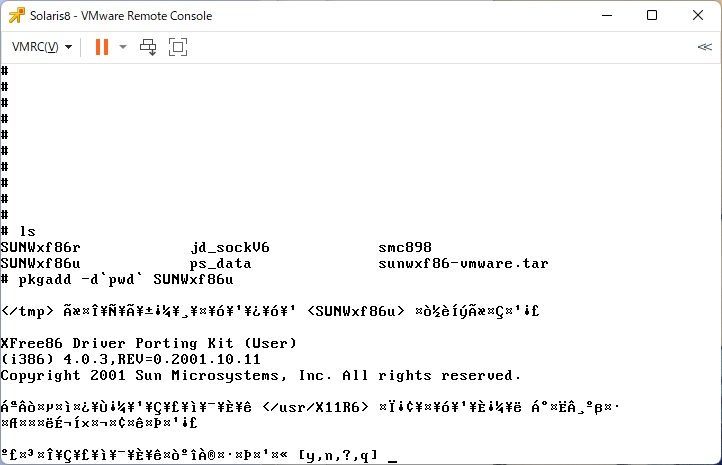
[y]を入力。
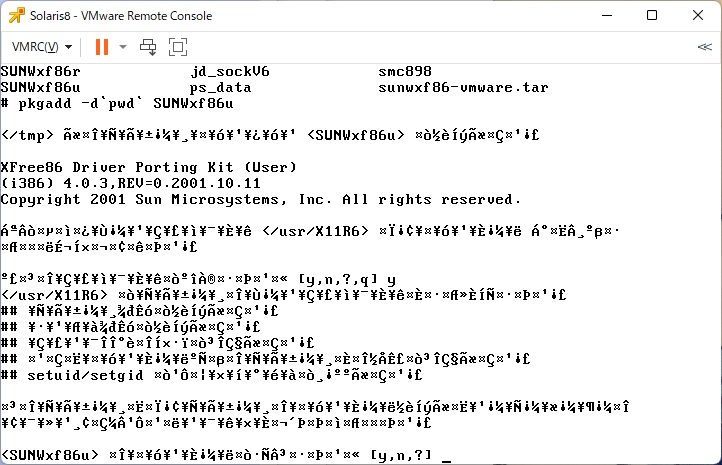
再度、[y]を入力。
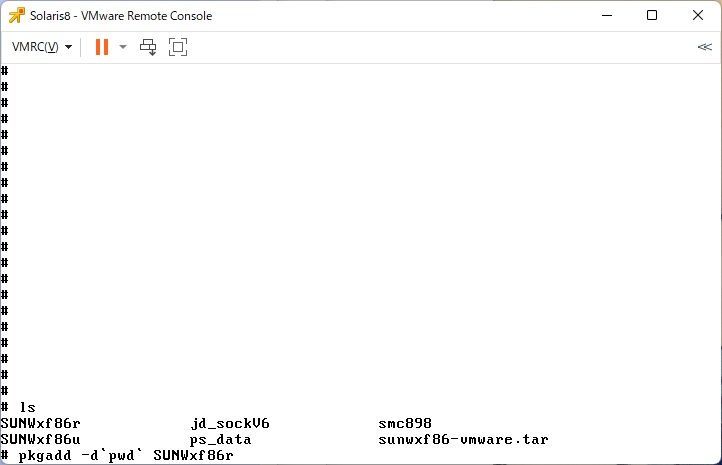
コマンド[pkgadd -d`pwd` SUNWxf86r]を入力。

[y]を入力。
Xwindowの設定
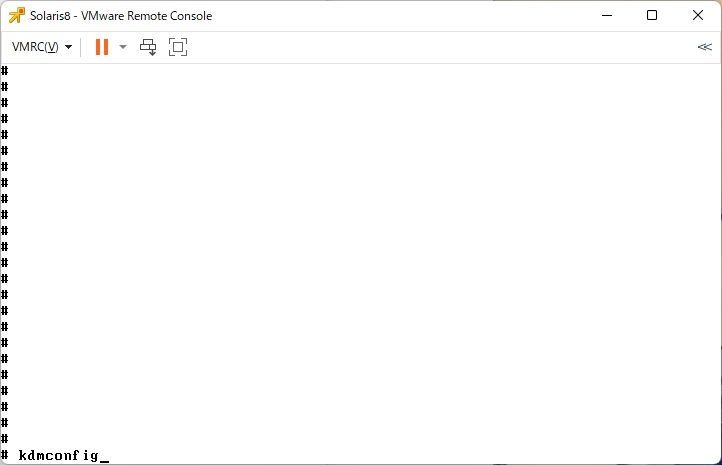
コマンド[kdmconfig]を入力。
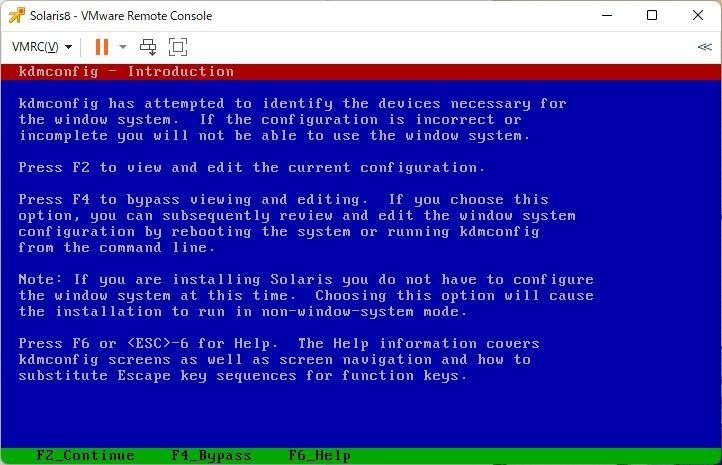
[F2]を入力。
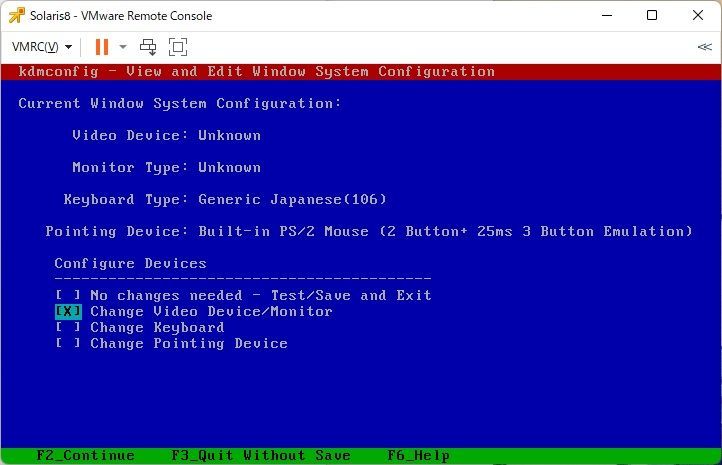
[Change Video...]を選択し、[F2]を入力。
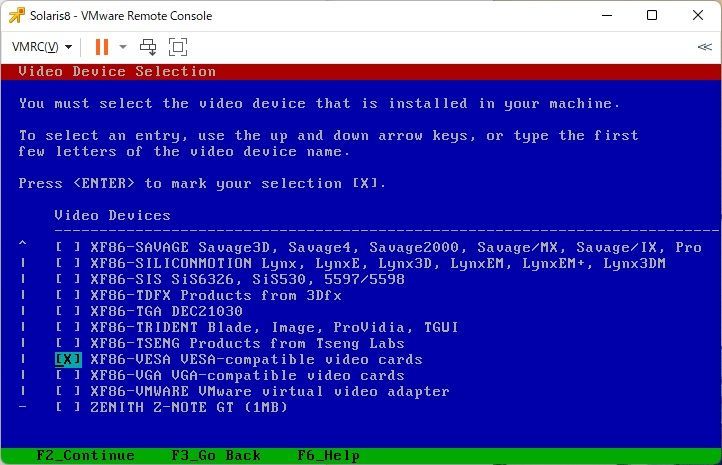
[XF86-VESA...]を選択し、[F2]を入力。
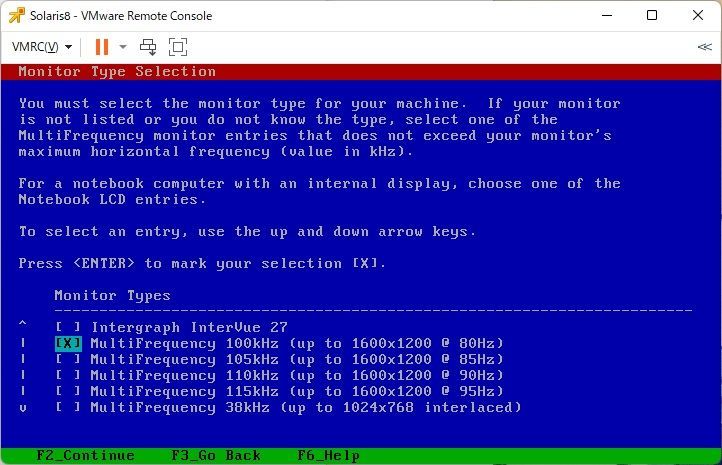
[MultiFrequency 100kHz...]を選択し、[F2]を入力。
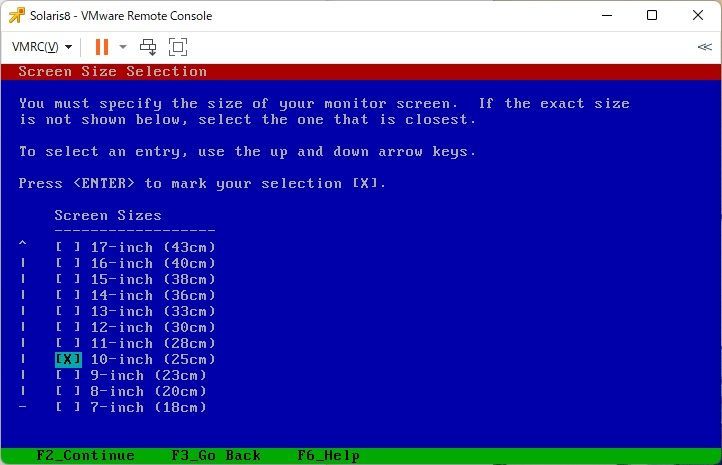
[10-inch...]を選択し、[F2]を入力。
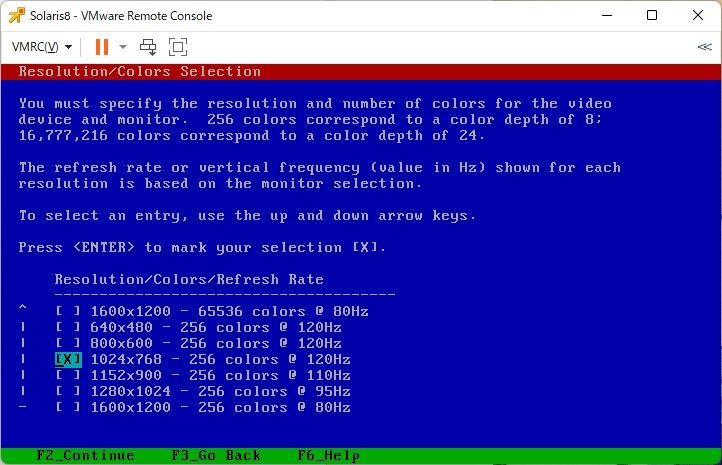
[1024x768 - 256 colors@120Hz]を選択し、[F2]を入力。
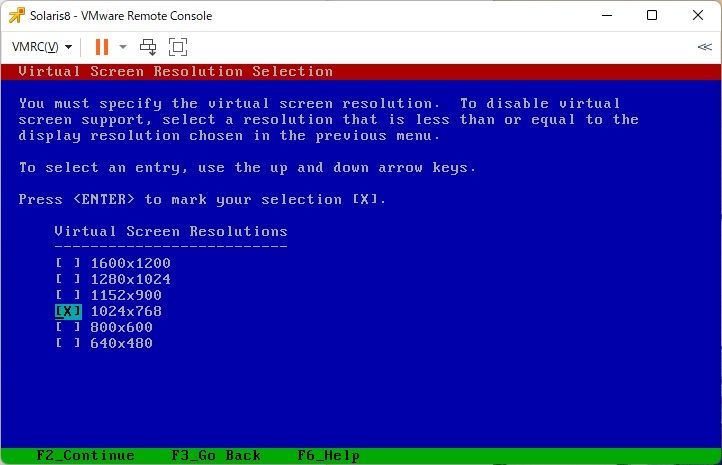
[1024x768]を選択し、[F2]を入力。
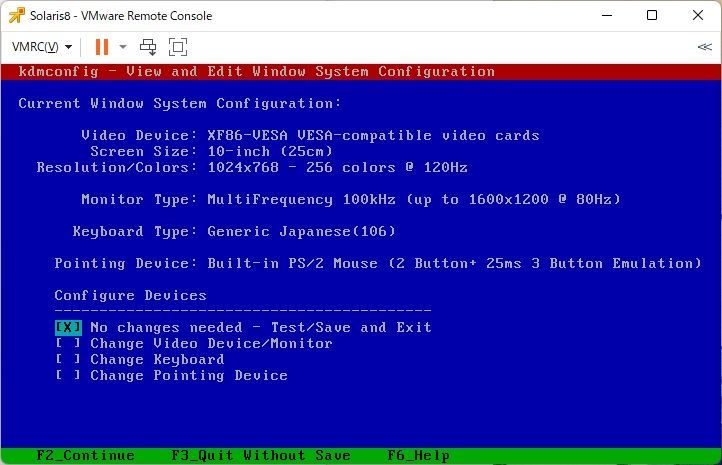
[No change...]を選択し、[F2]を入力。
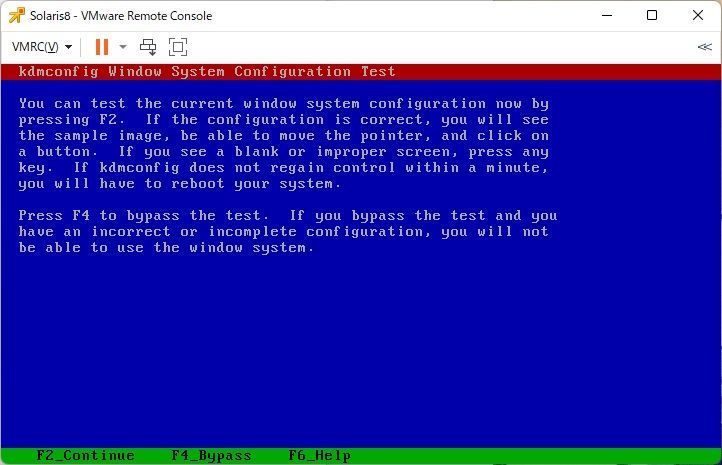
[F2]を入力。

[Yes]ボタンを押す。
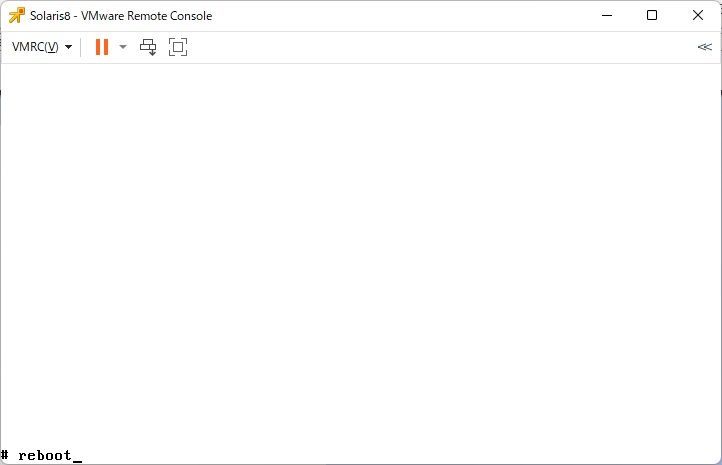
rebootをする。
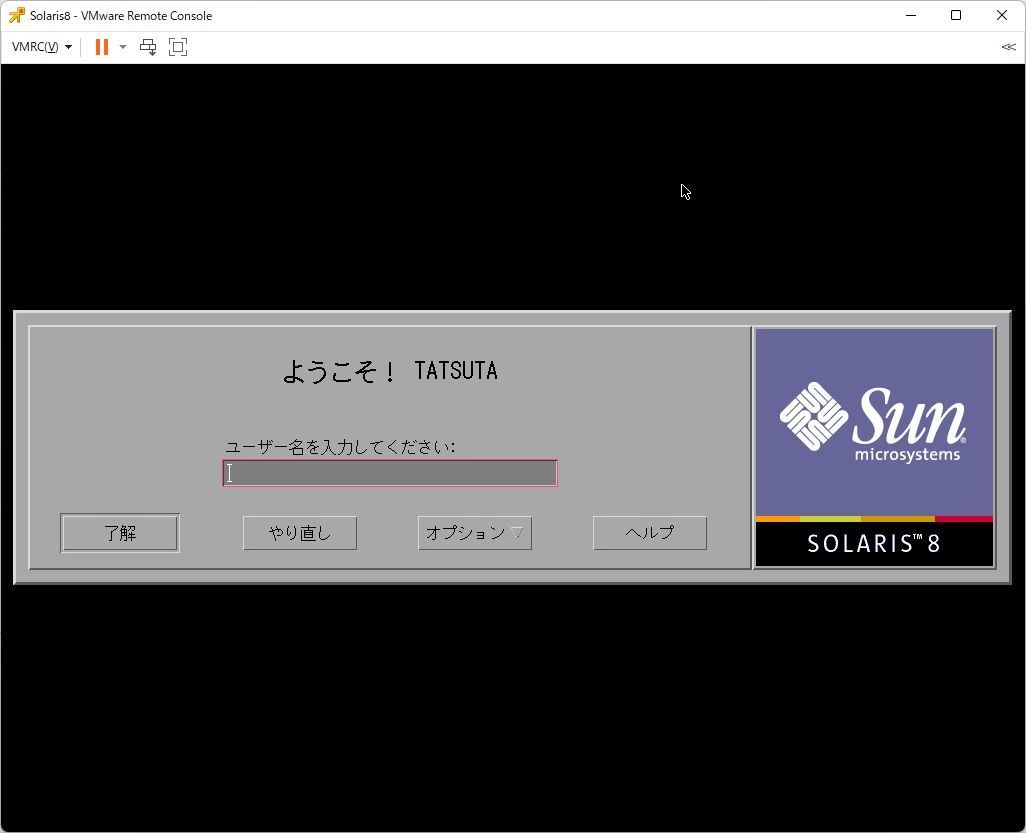
Xwindowが立ち上げりました。
以上でSolarisのインストール完全終了です。
終わり
以上、いまさら聞けないSolaris8のインストール方法でした。
昔はSolaris8インストール後、XFree86やgcc、bashとかを入れていましたが、入れた後に「ここまでしたらLinuxでよくね?」と思い、その後Solaris8に触らなくなった記憶があります。
なのでSolaris8は若干不便くらいがちょうど良いのかもしれません。
そのうちOracle8iのCDが見つかればインストールしてみたいと思います。